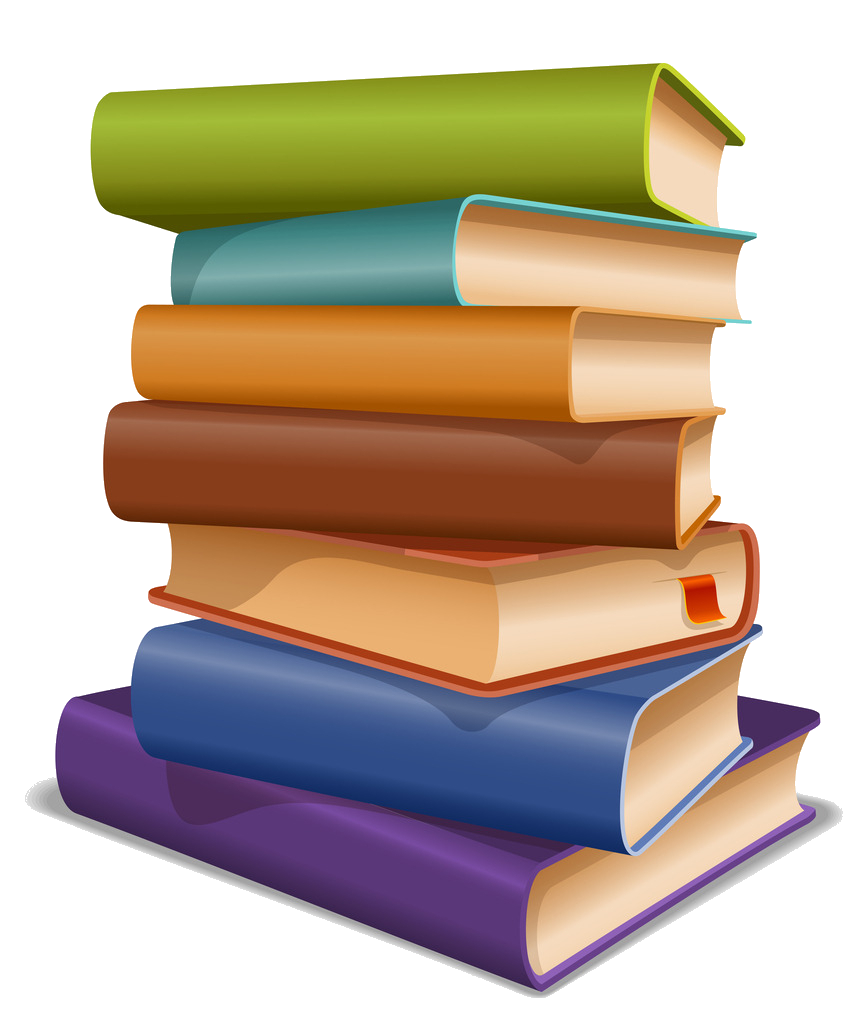Free PowerPoint Animation Sources by Other Creators
These were the exclusive free PowerPoint animations we had much fun making and were eager to share. Now, let’s move on to the other sources that we recommend when you’re in search of royalty-free animations or gifs under the Fair Use copyright law. We’ll point out the specific terms of each source in its respective category.
Please keep in mind that non-profit and educational projects are always a safe option when using free resources.
2.1. Free Social Media Animations from Cliply
Cliply has a huge collection of premium animated icons and other animations. Depending on if you purchase freebies, premium, or business resources, the licenses and uses vary. This is why make sure to check out the license on every resource you decide to download.
However, today we’re all about free animations. That’s why we’ve selected some great-looking social media icon animations for your social media slides in PowerPoint.
2.2. Fair Use Free Gifs on Giphy
Aside from the free PowerPoint animations, you can also benefit from using live-action GIFs. Giphy is one of the databases that offer an endless library of GIFs based on movies, tv-shows, videos, and everything else. You will find out everything viral and the latest memes made into GIFs. Now, the question is. Is it legal to use a free GIF that has a few seconds from a scene from an obviously copyrighted movie or video?
Just like every other creative work, GIFs are copyright material. However. They are more complicated as there is no legal way to license the use of GIFs for the purposes of commercial use. With this being said, in most cases, GIFs fall under the grey area of Fair Use.
With this in mind, you will find out many brands use such GIFs for their blog posts, ads, and social media. You can also use such materials in your PowerPoint presentations to make your visuals more fun and engaging. Especially if you’re an educator and wish to make your lesson more exciting for your student. Memes will save us all!
Below are some great examples from Giphy great for presentational purposes.
Cartman Free Presentation GIF
2.3. Fair Use Free Gifs on Tenor
Similar to Giphy, Tenor also offers a huge database of GIF images on every topic. This database benefits from an entire community of users uploading GIFs on a daily basis so there’s something for everyone.
For example, here’s how to make your cats listen to you and watch your presentation.
Cartoon Science Presentation GIF
2.4. Generating Free Animated Gifs for Presentations by MotionElements
And the last source, something we stumbled on recently, is MotionElements. This is a royalty-free marketplace in Asia for stock media where we found a curious way to make presentation GIFs. It’s not free PowerPoint animations but gives an equally nice interaction and life to a presentation.
Their free animated gifs category has various few-seconds videos that you can turn into GIFs. When you click a video, you can select which moment from it you’d like as a GIF. Once you’re ready, you can choose to save the GIF in three different sizes.
- Requirements: Downloading freebies requires registration (no credit card info required unless you want to download Premium resources)
- License: Royalty-Free │ Safe for Commercial Use
- Available Gif Sizes from Videos: Small (256 x 144 px), Medium (480 x 270 px), Large ( 640 x 360 px)
Below are a few examples of GIFs we’ve made from MotionElement’s videos to try out the GIF-maker.
Premium Animated GIF Sets
These were the exclusive free PowerPoint animations by Graphic Mama and free gifs and animations from other sources. We hope you enjoyed the collection and expanded your library with valuable resources for your next presentation.
Now, if you really want to make a hyper-interactive PowerPoint presentation with more matching action poses and versatile concept animations, have a look below.
We made the following animation sets specifically with that idea in mind and we’re excited to show them off.
Nick Smartman Animated GIF Images Collection

Nick is a smart business cartoon character set of 12 animated GIFs. The animations suit many different purposes, like presentations, or social media posts.
- 12 Separate Animations for PowerPoint
- Files: Transparent GIF images
- Height: 1080 pixels
- Based on: Nick Smartman Character Set │Puppet
Get the Whole Pack
Elegant Businesswoman Animated GIFs Collection
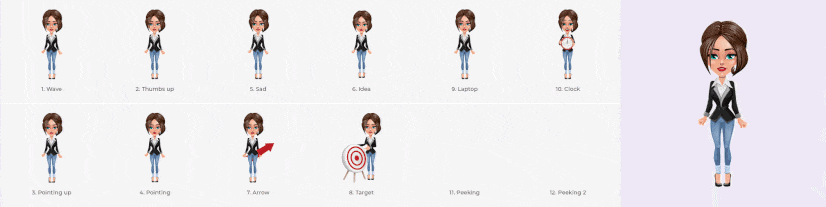
Here’s our lovely elegant business lady character that comes in 12 different presentational animations in GIF format. The animations feature pointing, waving, peeking, targeting, and more.
- 12 Separate Animations for PowerPoint
- Files: Transparent GIF images
- Height: 1080 pixels
- Based on: Attractive Businesswoman Character Animator Puppet
Get the Whole Pack
Flying Robot Animated GIFs Collection
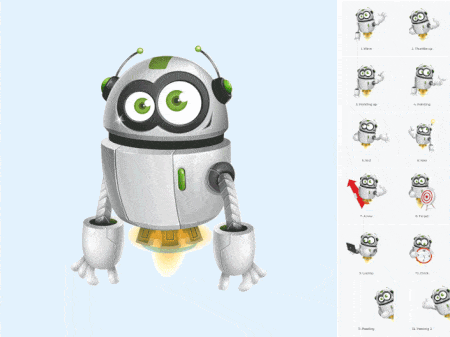
There is not a single reason why you shouldn’t put a robot character in your presentation. Robots are cool, and everybody loves them. This little guy is jet-packed with 12 different animations and emotions.
- 12 Separate Animations for PowerPoint
- Files: Transparent GIF images
- Height: 1080 pixels
- Based on: Flying Robot Cartoon Character Set │Puppet
Get the Whole Pack
Cute Panda Animated GIFs Collection
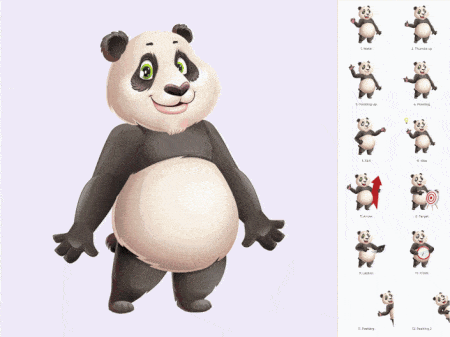
Bambootiful panda character arrives with 12 different animations to assist your presentations. The cute panda set features the animated concepts in GIF format files, ready to import and use for your projects.
- 12 Separate Animations for PowerPoint
- Files: Transparent GIF images
- Height: 1080 pixels
- Based on: Cute Panda Character Set │ Puppet
Get the Whole Pack
Alice Skinny Jeans Animated GIFs Collection
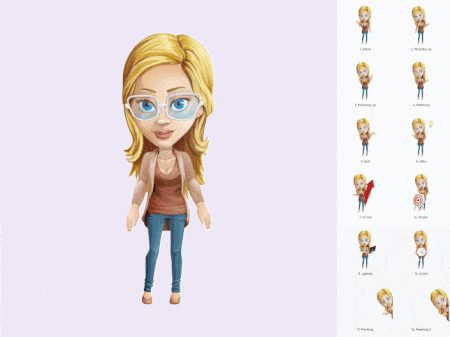
Alice is a cute, young woman cartoon character with blonde hair. She is available in a set of 12 animated GIFs. Each of them is 1080px tall. They are perfect for many different purposes, for example, you can use them in your presentations, or combine them with text and use them in social media.
- 12 Separate Animations for PowerPoint
- Files: Transparent GIF images
- Height: 1080 pixels
- Based on: Casual Alice with Skinny Jeans Character Set │ Puppet
Get the Whole Pack
Alfred Carierist Animated GIFs Collection
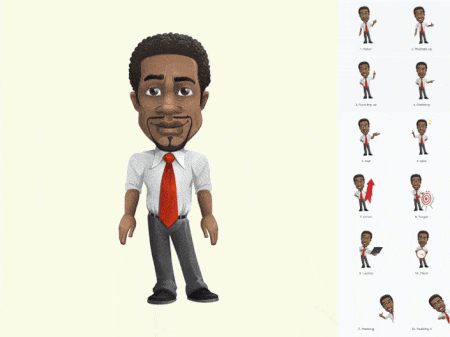
Alfred is a smart executive-type businessman character, available in a set of 12 animated GIFs. Each of the animated GIFs is 1080px tall. They are perfect for many different purposes, for example, you can use them in your presentations, or combine them with text and use them in social media.
- 12 Separate Animations for PowerPoint
- Files: Transparent GIF images
- Height: 1080 pixels
- Based on: Alfred the Careerist Character Set │Puppet
Get the Whole Pack
Final Words
Animations in PowerPoint are absolutely awesome. They give that extra chef’s kiss that can turn a presentation into a personal masterpiece. Feel free to use our free Gifs for PowerPoint for your next project and build more engagement.
In the meantime, for more free resources for PowerPoint, check out these related articles.
Способ 2: OpenOffice Impress
Компонент OpenOffice Impress входит в набор программного обеспечения от Apache, представляя собою главного конкурента продуктам от Microsoft. Особенность OpenOffice — свободное распространение, что и делает это решение оптимальным для многих пользователей, желающих вставить гифку или выполнить другое редактирование презентации.Скачать OpenOffice Impress
- Для вставки GIF в презентацию через Импресс в главном окне потребуется выбрать вариант «Открыть».
- В появившемся окне «Проводника» найдите и выберите ту презентацию, которую хотите редактировать.
- Активируйте слайд, куда будет добавлен файл, а затем через выпадающее меню «Вставка» выберите инструмент «Изображение».
- Используйте вариант «Из файла».
- Снова отобразится окно «Проводника», где и найдите файл формата GIF, который хотите вставить в проект.
- Через несколько секунд он появится и станет воспроизводиться автоматически. Если нужно, используйте точки для редактирования его размера и положения на слайде.
- В случае необходимости вставить гифку на новый слайд, щелкните по панели с другими страницами правой кнопкой мыши и через контекстное меню создайте еще одну.
- Можно не открывать инструмент для вставки, а воспользоваться кнопкой, расположенной прямо по центру слайда и называющейся «Вставить графический объект».
- Добавьте гифку по аналогии с одним из предыдущих шагов, а затем отредактируйте ее размер и положение.
- Как только редактирование презентации завершено, разверните выпадающее меню «Файл» и выберите пункт «Сохранить».
Используйте входящие в состав OpenOffice Impress инструменты и для других операций с презентацией, изменяя или добавляя слайды. Практически все функции повторяют PowerPoint, поэтому с их пониманием не должно возникнуть никаких проблем.
Как вставить анимацию в презентацию
Многим понятен процесс вставки изображения в презентацию, но с гифками у некоторых возникают трудности. На самом деле вставить их не так сложно. Необходимо лишь следовать подробной инструкции одного из имеющихся способов.
Вставка в текст
Происходит это таким образом:
- В слайде, где печатается текст нужно нажать на иконку, которая позволяет вставить изображение из файла.
- В открывшемся окне необходимо выбрать нужную анимацию и кликнуть кнопку «Вставить».
Необходимо помнить, что после этого окно для написания текста или добавления файла пропадет. Потому чтобы создать дополнительную информацию, следует сделать это в новой области.
Перетаскивание GIF-файла
Выполняется действие буквально в три клика:
- Нажать на кнопку «Свернуть окно» в папке, где находится нужная для презентации анимация.
- Папка должна находиться поверх презентации. Если нет, то необходимо ее открыть.
- Кликнув левой кнопкой мышки на анимационную картинку следует перенести ее в нужную часть слайда.
Как можно заметить, во вставке GIF-картинки или анимации в PowerPoint 2007, 2010, 2013 ничего сложного нет. Действие повторяется, как и в случае, когда нужно добавить простое изображение. Для того чтобы посмотреть, как работает анимационная картинка следует нажать в нижней панели на знак «Слайд-шоу».
Цикличная анимация
Последовательность работы простая:
- Нажать на слайд, на котором должна впоследствии размещаться гифка.
- Затем выбрать специальную вкладку «Вставка» и нажать ниже на «Рисунок».
- Откроется окно, в котором следует выбрать GIF-картинку и нажать кнопку «Вставить». Гифка будет автоматически воспроизводится циклически.
Этот алгоритм во всех версиях PowerPoint стандартен.
Вставка нецикличной анимации
Процесс добавления происходит следующим образом:
- Для начала необходимо нажать «Вставка», затем «Видео» и после «Видео на компьютере».
- В открывшемся окне нажать на кнопку «Вставка видеозаписи», а затем уже кликнуть «Все файлы».
- Далее нужно выбрать нужную движущуюся картинку и вставить ее.
Важно! Изображение в формате GIF не отображается в диалоговом окне, поэтому необходимо поменять «Видеофайлы» на «Все файлы». Для того чтобы настроить воспроизведение GIF-картинки следует зайти во вкладку «Работа с видео» и настроить параметры, отметив галочками «Непрерывно» и «Автоматически»
Для того чтобы настроить воспроизведение GIF-картинки следует зайти во вкладку «Работа с видео» и настроить параметры, отметив галочками «Непрерывно» и «Автоматически».
Одновременная вставка на несколько слайдов
Еще один способ добавления анимации в презентацию Повер Поинт – создание шаблона. Делается он так:
- Необходимо выбрать значок «Вид», затем выбрать «Образец слайдов».
- Следующим шагом создается макет, в который вставляется заготовленная гифка.
- Как только работа по созданию макета завершиться, необходимо закрыть ее.
- Далее правой кнопкой мышки нужно нажать в пустой области и в появившемся окне кликнуть «Макет» и добавить ранее созданную заготовку.
Данный способ позволяет вставить на все слайды одинаковую анимацию, если это требуется.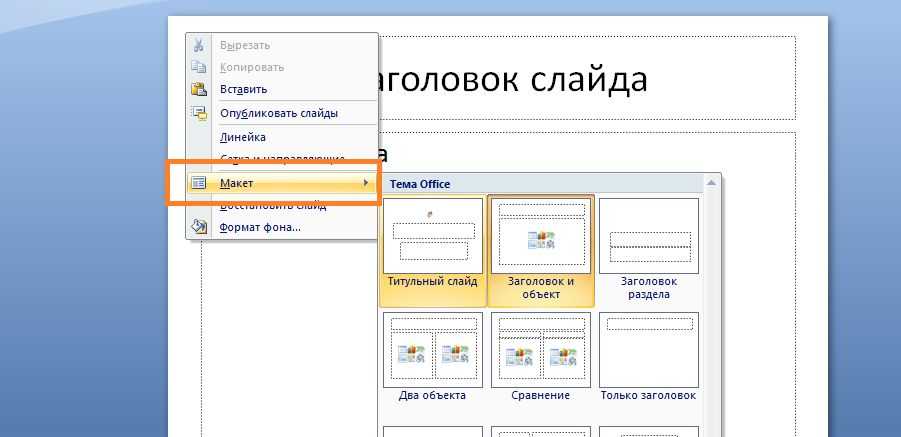
Советы и рекомендации
После вставки в презентацию, видеоролик выглядит как простая картинка. В принципе, его можно так же редактировать, как и обычное изображение. Можно не бояться регулировать его размер, перетаскивать, накладывать дополнительные эффекты. Как себя ведет гифка, можно посмотреть, если запустить презентацию или предпросмотр.
Следует знать! Работоспособность анимации нужно всегда проверять, после того как она прошла какую-либо обработку. Некоторые настройки могут сделать ее статичной.
Также не следует забывать, что анимационные картинки могут значительно утяжелить файл. Это необходимо учитывать, особенно если есть ограничения по размеру.
Лучше выбирать простые гифки для создания презентации. Если ее неправильно подобрать, то важная информация на слайде будет привлекать меньше внимания. Иногда она может попусту раздражать.
Стоит выбирать анимационную картинку с учетом темы презентации. Лучше отказаться от вставки в слайд, если ее использование не раскрывает суть презентации.
Как вставить GIF в презентацию PowerPoint?
Давайте попробуем вставить gif кота-программиста в новую презентацию. Для этого скачиваем гифку и открываем новую презентацию.
Гифка готова теперь открываем презентацию в PowerPoint.
Самый простой способ вставить gif в тело презентации это найти кнопку «Рисунки»
В блоке «Текст слайда» эта кнопка выглядит как картинка с монитором.
Перейдя по кнопке откроется окно «Вставка рисунка». Теперь найдите нужный gif и вставьте его в презентацию.
Вуаля! Первый метод успешно завершен, gif-изображение уже внутри презентации.
Вставка -> Рисунки
Второй метод ничем не отличается от предыдущего ведь используются те же самые методы. Теперь когда в теле слайда находится изображение, кнопка «Рисунки» отсутствует на прежнем месте. Однако она есть на главной панели.
На главной панели находим вкладку «Вставка» на ней нужно найти кнопку «Рисунки» перейди в рисунки выберите «Это устройство». Откроется привычное окно в котором нужно выбрать gif.
Теперь в презентации два кота-программиста .
Перетаскивание GIF в презентацию PowerPoint
Третий способ — перетаскивание. Для этого откройте PowerPoint и папку в которой находится гифка одновременно. Простым зажатием левой кнопки мыши перетащите гиф на нужный слайд.
В результате уже третий кот-программист трудится над решением вопроса как вставить гифку в презентацию powerpoint.
Создание шаблона презентации с gif
Если использование одного и того же gif файла подразумевается несколько раз, то проще создать шаблон-образец. Это будет удобнее, чем тратить время на вставку одной и той же гифки каждый раз.
Чтобы создать образец слайдов, необходимо перейти во вкладку «Вид» на главной панели программы и выбрать «Образец слайдов».
Перейдя в «Образец слайдов» следует выбрать интересующий макет слайда.
Чтобы добавить гифку на образец слайда достаточно перейти во вкладку «Вставка» -> «Рисунки» и добавить интересующий гиф.
Теперь когда образец отредактирован найдите кнопку «Закрыть образец» на главной панели программы.
Теперь каждый раз добавляя новый слайд на презентацию будет применяться новый образец слайда с гифкой. Чтобы изменить вид слайда достаточно щелкнуть правой кнопкой мыши по слайду и перейти в «Макет».
Что нужно знать о добавлении GIF в презентацию
- Любая гифка по сути является изображением, поэтому к ней можно применять любые типы редактирования и позиционирования как к простой картинке;
- Не пугайтесь если gif не будет двигаться после добавления в презентацию. Сохраните презентацию и посмотрите результат;
- Если при добавлении видео в презентацию могут возникать проблемы при наложении эффектов, то gif будет воспроизводить все эффекты без исключений;
- Размер гифки можно регулировать ползунками как обычное изображение;
- Не забывайте, что гифки весят довольно много, поэтому не увлекайтесь добавляя их в свою презентацию.
Часто задаваемые вопросы
Можно ли вставить gif в PowerPoint?
Конечно да! Вся статья именно и посвящена этому вопросу.
Как добавить гиф в презентацию PowerPoint?
На главной панели программы найдите вкладку «Вставить» перейдите по кнопке «Рисунок» и выберите «Это устройство»
Почему не работает гифка в презентации?
Прежде чем судить о работоспособности гифа сохраните презентацию. Зачастую гиф не работает из-за активированного режима редактирования.
Вот и все! Теперь Вы знаете как вставить GIF в презентацию PowerPoint. Не забывайте оставлять комментарии и делиться записью с друзьями. Всем спасибо!
Вам понравится:
Как экспортировать презентации Visme в формате PowerPoint
Все презентации, созданные в Visme, можно экспортировать в формате .PPTX. Чтобы сделать это, выберите .PPTX в меню загрузки презентации.
Тем не менее, удобнее всего проводить презентации и делиться ими с помощью Visme. С Visme вы можете поделиться презентацией с коллегами, просто отправив им ссылку. Вы также можете скачать ее в формате .HTML и показывать без подключения к интернету.
Также посмотрите наше видео о том, как лучше структурировать презентации. В нем мы расскажем о 7 схемах, которые помогут вам изложить то, о чем вы хотите рассказать в презентации, в виде захватывающей истории.
Изменение скелета
Анимации трех основных типов – вход, выделение и выход – не имеют так называемого «скелета анимации», поскольку отображают просто эффект.
А вот «Пути перемещения» при накладывании на элементы изображают на слайде этот самый «скелет» — чертеж маршрута, который будут проходить элементы.
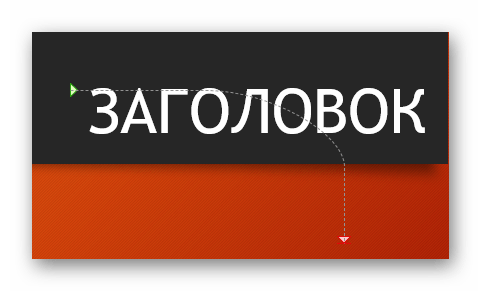
Для его изменения необходимо нажать левой кнопкой мыши на прочерченный маршрут перемещения и затем изменить его, перетаскивая в нужные стороны конец или начало.
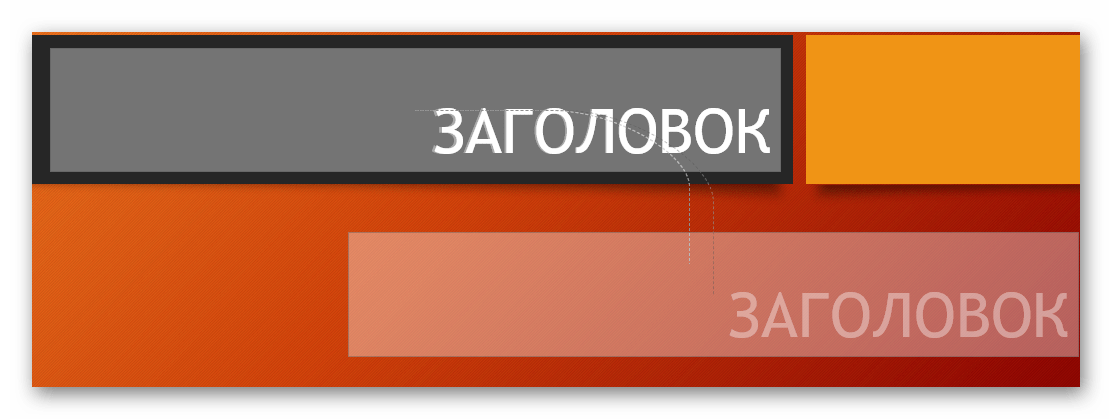
Для этого потребуется хватать за круги в углах и серединах граней области выделения анимации, а затем растягивать в стороны. Также можно «ухватиться» за саму линию и вытягивать ее в любую нужную сторону.
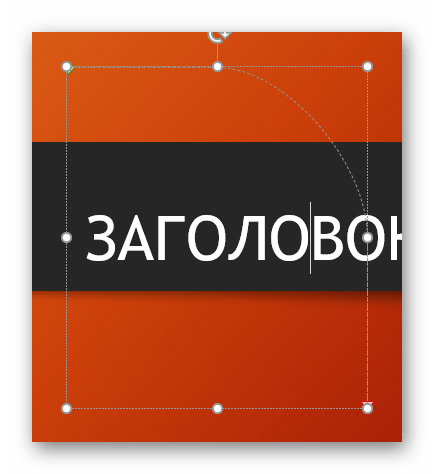
Чтобы создать путь перемещения, для которого шаблон отсутствует, потребуется вариант «Пользовательский путь передвижения». Он обычно является самым последним в списке.
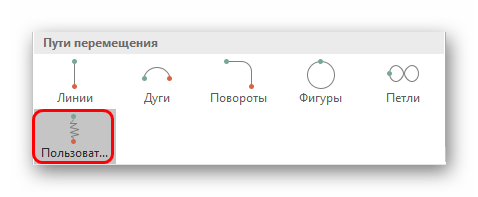
Это позволит самостоятельно начертить абсолютно любую траекторию движения любого элемента. Само собой, потребуется максимально точное и ровное рисование для изображения хорошего передвижения. После того, как маршрут будет нарисован, скелет получившейся анимации также можно изменять, как вздумается.

Как добавить в шаблоны для PowerPoint анимированные графики, диаграммы и виджеты с данными
С Visme вы можете создавать на основе анимированных шаблонов для PowerPoint наглядные визуализации данных. Функция Graph Engine позволяет создавать графики и диаграммы, которые можно сделать анимированными и даже интерактивными.
Вы можете наглядно представлять самые разные данные, добавлять карты и демонстрировать процентные соотношения.
10. Шаблон презентации финансового отчета с анимированными графиками и диаграммами
В финансовых отчетах обычно используется много числовых данных и их визуализаций. Вы можете сделать такую презентацию ещё нагляднее, сделав графики и диаграммы анимированными. Добавьте подходящую для вашей презентации анимацию столбиков, линий или кривых.
Этот шаблон отлично подойдет для создания любых финансовых отчетов.
Настройте этот шаблон презентации персонально для себя!Настроить и скачать
11. Шаблон анимации для презентации статистического отчета
Статистика – это классический пример данных, которые принято визуализировать в бизнес-среде. Статистические отчеты часто обсуждаются на совещаниях, пересылаются коллегам и акционерам. Почему бы не сделать такой отчет еще легче для восприятия, добавив в графики и диаграммы анимацию?
К тому же, если вы воспользуетесь для этого нашим шаблоном, вы сможете сэкономить уйму времени.
Настройте этот шаблон презентации персонально для себя!Настроить и скачать
Дополнительная информация
Напоследок стоит немного добавить про особенности работы гифки в презентации PowerPoint.
- После добавления GIF этот материал рассматривается как изображение. Потому в плане позиционирования и редактирования к нему применяются те же правила, что и к обычным фото.
- При работе с презентацией такая анимация будет выглядеть, как статичная картинка на первом кадре. Проигрываться она будет только при просмотре презентации.
- GIF является стабильным элементом презентации, в отличие от, например, видеофайлов. Потому на такие картинки можно без опасений накладывать эффекты анимации, передвижения и так далее.
- После вставки можно свободно регулировать размер такого файла любым образом с помощью соответствующих индикаторов. Это не повлияет на работоспособность анимации.
- Такие изображения значительно повышают вес презентации в зависимости от собственной «тяжести». Так что следует внимательно следить за размером вставляемых анимированных картинок, если существует регламент.
На этом все. Как можно понять, вставить GIF в презентацию чаще всего занимает в разы меньше времени, чем уходит на ее создание, а порой и на поиск. А учитывая уникальность некоторых вариантов, во многих случаях наличие такой картинки в презентации является не просто приятной фишкой, но и сильным козырем. Но тут уже от того, как это реализует автор, зависит.
Как сделать добавление GIF в презентацию Повер Поинт Онлайн: способы и последовательность действий
Чтобы разнообразить созданный демонстрационный файл анимированным GIF изображением, заранее позаботьтесь о том, чтобы точно знать его расположение. Следуйте пунктам инструкции для достижения нужного результата.
Как найти нужную GIF анимацию
Если требуется вставить на слайд GIF картинку, сначала найдите ее, используя рекомендации.
- Откройте в любом браузере поиск картинок;
- Применяя фильтр поиска, ограничьте выбор форматом GIF;
- Среди предложений найдите подходящее изображение;
- Удостоверьтесь, что картинка не защищена лицензией и доступна для бесплатного использования.
Рекомендуется перед вставкой анимированного изображения проверить ее на наличие водяных знаков и фирменных оттисков, так как такие отметки могут повлиять на законность применения GIF файла и ухудшить внешний вид презентации.
Как вставить GIF изображение
Найденное GIF изображение (или ссылку на него) сохраните на компьютере или другом цифровом носителе. Далее выполните следующие шаги:
- Откройте созданную презентацию командой с использованием верхнего меню «Файл» — «Открыть» (или нажмите на клавиатуре «Ctrl+O»);
- Находясь на том месте, куда требуется добавить анимированную картинку, выберите в основном меню пункт «Вставка»;
- В списке доступных действий нажмите строку «Изображение»;
- Из открывшегося справа перечня укажите тот вариант расположения найденной картинки, который наиболее удобен – с компьютера, из сохраненных файлов в аккаунтах, с помощью вставки ссылки.
Как вставить гифку с URL адреса
- Среди вариантов действий, предложенных в списке «Изображение» блока «Вставка», укажите строку «Вставить URL»;
- В поле «Вставка изображения» напечатайте или вставьте сохраненный адрес GIF картинки;
- Завершите выбор кнопкой «Вставить» (также можно использовать клавишу «Insert» на клавиатуре).
Перед завершением создания презентации убедитесь, что используемые вами изображения и файлы не содержат запрета на скачивание и использование. Для поиска нужных ресурсов применяйте только те сайты, где есть возможность бесплатной публикации цифровой информации.
Типы анимации
Сразу стоит рассмотреть все имеющиеся категории эффектов, с которыми предстоит работать. Они разделяются по области использования и характеру осуществляемого действия. Суммарно все они делятся на 4 основные категории.
Вход
Группа действий, проигрывающая появление элемента одним из способов. Наиболее распространенные виды анимации в презентациях, служащие для улучшения старта каждого нового слайда. Обозначаются зеленым цветом.
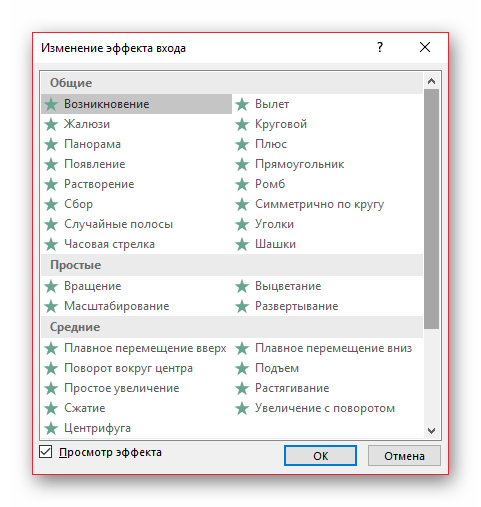
Выход
Как можно догадаться, эта группа действий служит, наоборот, для исчезновения элемента с экрана. Чаще всего, используется совместно и последовательно с анимацией входа одинаковых компонентов для того, чтобы они убирались перед перемоткой слайда на следующий. Обозначаются красным цветом.
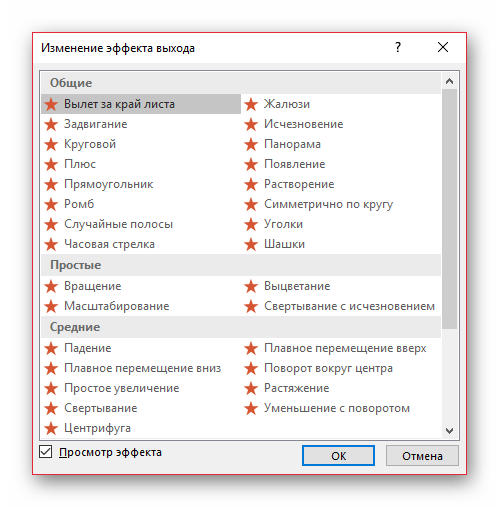
Выделение
Анимация, которая так или иначе обозначает выбранный элемент, привлекая к нему внимание. Чаще всего это применяется к важным аспектам слайда, привлекая к нему внимание либо отвлекая от всего остального
Обозначаются желтым цветом.
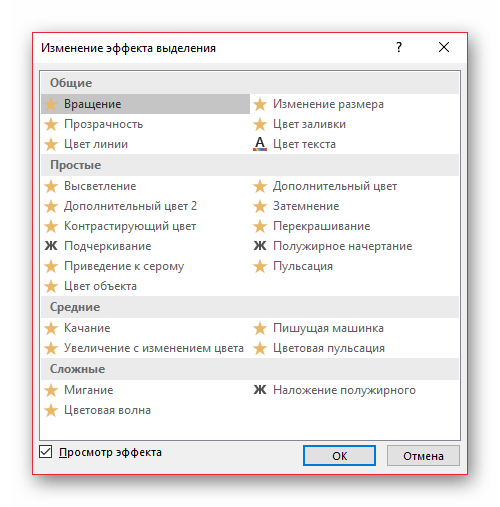
Пути перемещения
Дополнительные действия, служащие для изменения местоположения элементов слайда в пространстве. Как правило, данный способ анимирования используется крайне редко и для дополнительной визуализации особенно важных моментов в сочетании с другими эффектами.
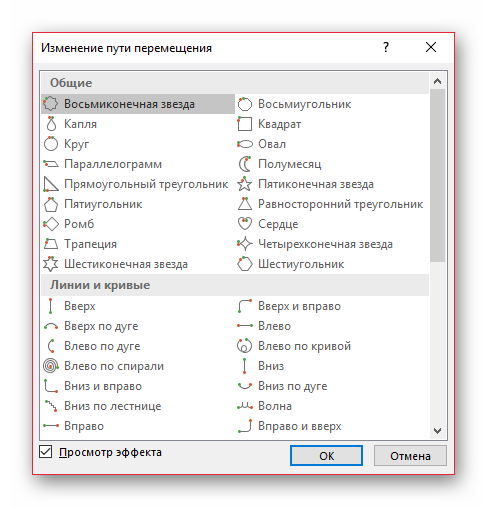
Теперь уже можно приступать к рассмотрению процедуры установки анимации.