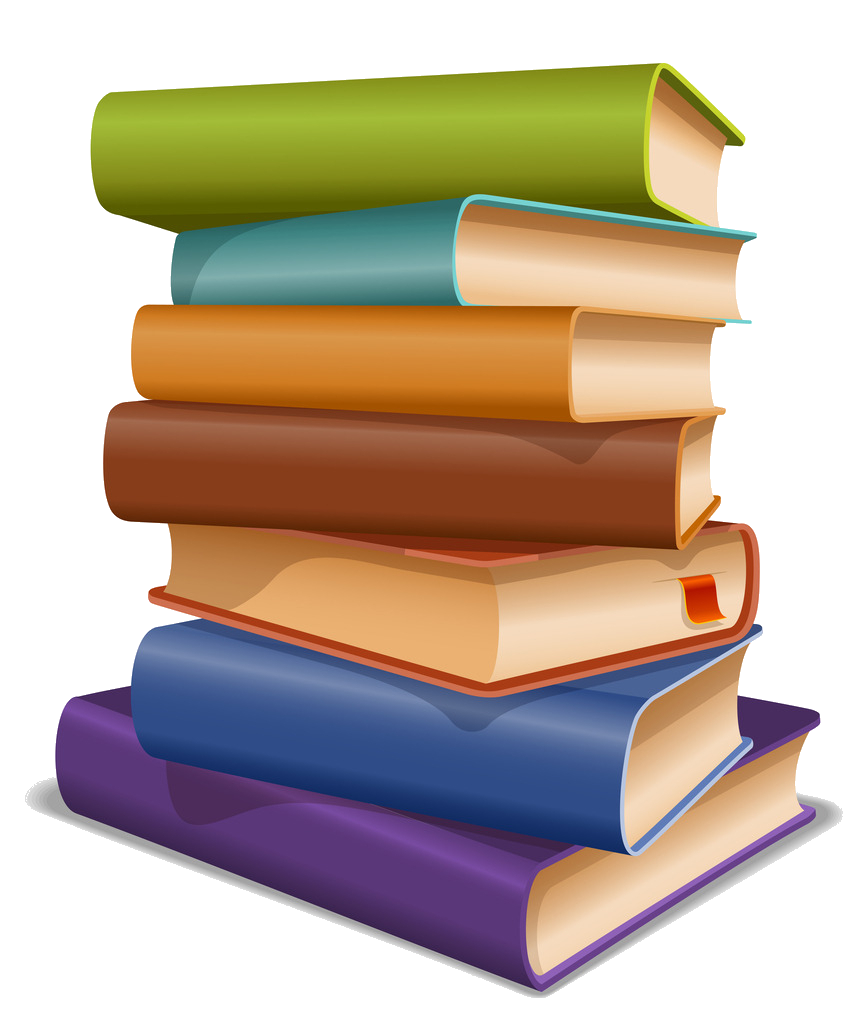Contents
Чтобы использовать цвет, градиент или узор штриховки в качестве фона слайда
- Выберите Формат — Страница
и перейдите на вкладку Фон
. - В области Заливка
выполните одно из следующих действий.Выберите вариант Цвет
, а затем щёлкните нужный цвет в списке.Выберите вариант Градиент
, а затем щёлкните нужный стиль градиента в списке.Выберите вариант Штриховка
, а затем щёлкните нужный стиль штриховки в списке. - Нажмите кнопку ОК
.
Чтобы использовать изображение в качестве фона слайда
В качестве фона слайда можно показывать целое изображение или мозаичный узор, составленный на основе изображения.
- Выберите Формат — Страница
и перейдите на вкладку Фон
. - В области Заливка
выберите Растровое изображение
и затем щёлкните нужное изображение в списке.Чтобы использовать собственное изображение в качестве фона слайда, закройте диалоговое окно Параметры страницы
и затем выберите Формат — Область
. Перейдите на вкладку Растровые изображения
и нажмите кнопку Импорт
. Найдите изображение, которое требуется импортировать, и нажмите кнопку Открыть
. Вновь откроется вкладка Фон
, на которой в списке Растровое изображение
будет содержаться импортированное изображение. - Выполните одно из следующих действий:
Чтобы показывать целое изображение в качестве фона, снимите флажок Мозаика
в области Положение
и выберите Автоподбор
.Чтобы создать мозаику из изображения в качестве фона, установите флажок Мозаика
и задайте параметры изображения — Размер
, Положение
и Смещение
. - Нажмите кнопку ОК
.
Такое изменение действует только в текущем документе презентации.
Чтобы сохранить новый образец слайдов как шаблон
- Выберите Вид — Мастер — Мастер слайдов
для изменения мастер-слайда. - Выберите команду Формат — Страница
для изменения фона слайда, либо выберите другие команды форматирования. Добавленные здесь объекты отображаются на всех слайдах, основанных на этом мастер-слайде. - Чтобы закрыть режим шаблона, выберите Вид — Обычный
. - Choose File — Templates — Save As Template
to save the document as a template. - Укажите имя для шаблона. Не изменяйте категорию «Мои шаблоны». Нажмите ОК.
Now you can use the Templates window to open a new presentation based on your new template.
Использование картинок для заднего фона
Второй способ сделать оформление презентации максимально подходящим к теме доклада — использовать для фона собственного изображения. Делается это двумя путями. Первый заключается в следующем:
- На листе любого слайда нажать правой кнопкой мыши и в меню выбрать «Формат фона».
- Установить круглую метку около строки «Рисунок или заливка». Она открывает доступ к 24 готовым текстурам и использованию своего изображения.
- Кликнуть на кнопку «Файл» или «Клип» и выбрать подходящее изображение.
- Нажать на надпись «Применить ко всем», чтобы выбранный фоновый рисунок присутствовал на всех слайдах. В противном случае используется кнопка «Закрыть».
Второй вариант того, как вставить свой фон в презентацию PowerPoint, незначительно отличается от предыдущего, а именно — способом вызова диалогового окна. Для этого нужно перейти во вкладку «Дизайн» и выполнить одно из действий:
- Щелкнуть по кнопке с надписью «Стили фона» и выбрать в его меню пункт «Формат фона».
- Кликнуть по кнопочке в правом нижнем углу блока «Фон».
Заливка фигуры — настраиваемый фон
Этот способ подходит для тех случаев, когда на фоне слайда должно быть изображение, не растянутое на весь лист. Алгоритм того, как вставить фон в презентацию, следующий:
Добавить фигуру с помощью одноименной кнопки во вкладке «Вставка».
- Выделить ее и нажать на ней правой кнопкой мыши. В появившемся меню выбрать «Формат фигуры».
- В диалоговом окне перейти в подраздел «Заливка».
- Выполнить последние 3 шага по добавлению изображения из второго способа.
Этого же результата можно добиться с помощью кнопки «Заливка фигуры» во вкладке «Формат». В ее меню нужно выбрать пункт «Рисунок.
Чтобы фигура с рисунком не перекрывала текст и другие изображения, нужно в соседней вкладке нажать на надпись «На задний план».