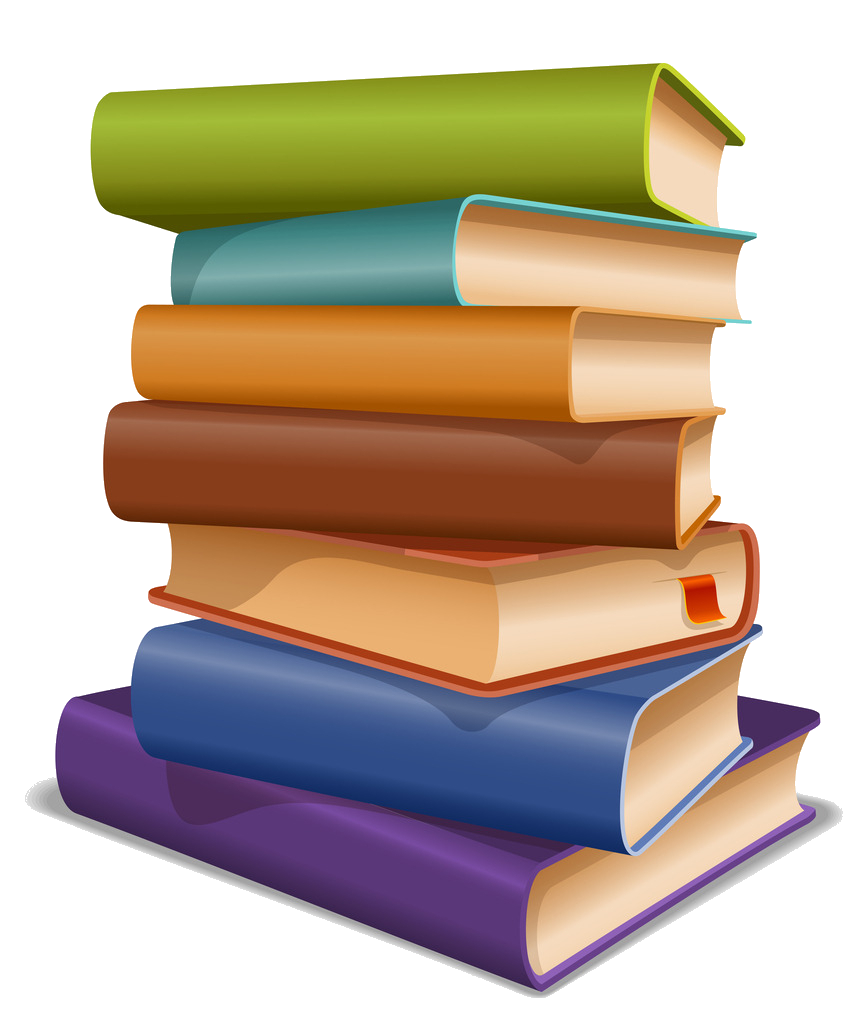Как сохранить картинку с сайта, если она не сохраняется
В некоторых случаях картинки с сайта не сохраняются – например, в Инстаграме (нет кнопки «Сохранить как») или на тех сайтах, которые защищают картинки авторским правом.
Как сохранить картинку с сайта, если она не сохраняется? Воспользуйтесь проверенными способами:
- делаем из картинки скриншот;
- сохраняем картинку через код сайта;
- скачиваем страницу сайта полностью;
- используем инструменты браузера.
Далее проверим перечисленные варианты.
Сохраняем картинку с помощью скриншота
Если картинка с сайта не сохраняется, вы можете сделать скрин картинки. Качество изображения после скриншота будет низкое, зато сохраните картинку.
На моем блоге есть статьи о создании скриншота – например, программой Joxy, как делать скрины на компьютере.
Создаются скриншоты достаточно быстро. Включаете программу, которая делает скрины. Далее нажимаете на клавиатуре PrintScrin и обводите область картинки, которую надо сохранить. Выбираете в меню программы кнопку сохранения и скачиваете изображение на компьютер.
Используем исходный код страницы, находим текст со ссылкой на картинку
Картинку можно сохранить на компьютер через код страницы сайта. Для этого выбираем страницу на сайте с картинками, нажимаем в произвольном месте правой кнопкой мыши, выбираем «Просмотреть код страницы». Можете вызвать код страницы горячими клавишами CTRL+U (Скрин 3).
В открытом коде найдите ссылку на картинку и откройте ее в новой вкладке браузера. Можно использовать слово для поиска картинки, которое с ней связано (Скрин 4).
Вверху картинки появится кнопка «Сохранить». Кликните на нее, чтобы она загрузилась на компьютер.
Как сохранить все картинки со страницы сайта, сохранить страницу полностью
Практически любой браузер может полностью сохранять страницу сайта. Если так, то можно сохранить на компьютер все картинки отдельной страницы. Чтобы это сделать, открываем любой сайт в Интернете и жмем по произвольному месту сайта правой кнопкой мыши (Скрин 5).
Далее выбираете из меню функцию «Сохранить страницу как». В другом окне выбираете папку для сохранения страницы и нажимаете «Сохранить».
Когда страница загрузится на компьютер, нажмите по ней кнопкой мыши, чтобы она открылась в отдельном окне браузера. Она откроется с вашего компьютера. Все картинки можно сохранить на компьютер, если использовать перечисленные выше варианты.
Используем инструменты браузера
Для сохранения картинок с сайта используют инструменты браузеров. Открываете сайт с картинками в любом браузере и нажимаете на клавиатуре F12, чтобы вызвать панель разработчика (Скрин 6).
В ней находите разделы Application, далее – Flames. Из последнего раздела нажимаете по категориям top, images – здесь и будут находится картинки. Кликните левой кнопкой мыши по картинке и нажмите «Save» или «Сохранить» (Скрин 7).
Если картинка на сайте не защищенная, она сохранится на компьютер. В ином случае изображение загрузится в формате не jpg, а, например, web.
Как сохранить картинку с сайта, если она не сохраняется
Это достаточно распространённый случай в практике пользователей интернета. Вы хотите сохранить понравившееся фото на компьютер, а в меню нет нужного пункта! Давайте посмотрим, что можно сделать в этом случае и как сохранить фотографию с сайта если нет “Сохранить как. ” в контекстном меню. Более того, при правом щелчке мышкой меню может вообще не появляться.
Показывать тут различные варианты в виде скриншотов я не буду, поскольку в конечном итоге все способы защиты от копирования изображений сводятся либо к блокировке меню, либо к показу иного меню вместо стандартного, в котором нет нужного для сохранения картинки пункта. Вместо рассмотрения каждого варианта в отдельности я покажу вам универсальный способ как сохранить фото с сайта на компьютер. Этот метод я буду показывать на примере браузера Google Chrome, поскольку он наиболее удобен для подобных операций.
Для начала вспомните то, что я писал выше, а именно: всё, что вы видите на странице сайта, УЖЕ у вас на компьютере (либо на диске, либо в оперативной памяти браузера). Всё что нужно, это посмотреть что там есть и выбрать нужное. Как же это сделать?
Очень просто. В Google Chrome нажмите F12 для показа специальной панели, предназначенной для разработчиков. Не стоит заранее пугаться — сложного тут ничего нет. Эта панель не имеет отношения к открытому сайту, поэтому она появится в любом случае, вне зависимости от того, есть на сайте защита от скачивания картинок или нет. Выглядит это приблизительно вот так.
Справка: как сохранять фото с сайтов
Вам не нужно разбираться в особенностях данного инструмента. Тем не менее, описывать в тексте статьи как именно при помощи панели разработчика можно скачать картинку с сайта, если она не скачивается, достаточно долго. Поэтому я показал это в видеоролике ниже.
Как сохранить фотографию с сайта если она не сохраняется, смотрите на видео
Обратите внимание, что показанным ниже способом можно извлечь с ЛЮБОГО сайта не только изображения, но и вообще ЛЮБЫЕ ресурсы. Если у вас не получилось — значит, извините, плохо смотрели
Панель избранного
Второй способ заключается в том, что Вы можете нажать на пиктограмму «Звезда» возле заголовка любого объекта, расположенного в рабочей области. Как-то: документ (см. рис. 1.4.45), список документов (см. рис. 1.4.46) или отчет (см. рис. 1.4.47).
Рис. 1.4.45. Пиктограмма добавления в избранное у документа
Рис. 1.4.46. Пиктограмма добавления в избранное у списка документов
Рис. 1.4.47. Пиктограмма добавления в избранное у формы отчета
После того, как Вы какой-то объект добавили в избранное, с ним можно работать. Для этого служит панель избранного. Разместим в нашей конфигурации панель избранного в правой части рабочей области (см. рис. 1.4.48 и рис. 1.4.49).
Рис. 1.4.48. Размещение панели избранного в редакторе панелей
Рис. 1.4.49. Панель избранного в «1С: Предприятии»
С панелью избранного работать достаточно просто: необходимо кликнуть мышкой по нужной ссылке, и она отобразиться в рабочей области. Если Вам понадобится отредактировать список избранного, то сделать это можно вызвав форму избранного. Эту форму можно вызвать тремя способами.
Первый способ — нажать на слово «Избранное» в самой панели избранного (см. рис. 1.4.50). Второй способ — воспользоваться панелью инструментов, где необходимо нажать на пиктограмму «Звезда» (см. рис. 1.4.51). А третий — с помощью сочетания клавиш Ctrl+Shift +B.
Рис. 1.4.50. Переход в настройки избранного, через панель избранного
Рис. 1.4.51 Переход в настройки избранного, через панель инструментов
После вышеперечисленных действий откроется форма избранного (см. рис. 1.4.52), где пользователь может выполнять ряд действий.
Рис. 1.4.52. Форма избранного.
Разберем все возможности пользователя по работе с формой избранного.
И начнем мы с поиска. Как и в целом в интерфейсе «Такси», пользователь может осуществлять поиск по избранному, для этого служит поле в правом верхнем углу формы. Для того чтобы поиск начал работать, достаточно просто набрать текст, когда открыто окно, или воспользоваться сочетанием клавиш Ctrl + F. После выполнения поиска в избранном останутся те объекты, в названии которых имеется нужное сочетание символов (см. рис. 1.4.53). Поиск ведется без учета регистра.
Рис. 1.4.53. Поиск в форме избранного
Отменить поиск можно с помощью нажатия клавиши Esc.
Также в форме избранного Вы есть возможность манипулировать списком объектов. Например, можно отредактировать название объекта, для этого нужно навести курсор на объект и нажать на пиктограмму «Карандаш» (см. рис. 1.4.54).
Рис. 1.4.54. Редактирование объекта в форме избранного
В этом случае Вы отредактируете только представление объекта в форме избранного. С представлением объекта в других окнах ничего не произойдет.
Помимо редактирования, Вы можете спокойно удалить объект. Для этого достаточно выделить нужный объект и нажать на крестик рядом с выделенным объектом (см. рис. 1.4.55).
Рис. 1.4.55. Удаление объекта в форме избранного
И также Вы можете перемещать объекты по списку. Делать это можно как с помощью мышки (тянуть объект вверх или вниз), так и с помощью контекстного меню (см. рис. 1.4.56), используя которое, кстати, можно редактировать и удалять нужные объекты.
Рис. 1.4.56. Контекстное меню в форме избранного
Отмечу еще одну особенность при работе с формой и панелью избранного: когда Вы добавляете новый объект в избранное (как на рис. 1.4.45 – 1.4.47), то все остальные объекты сдвигаются вниз. Но в форме избранного, есть возможность закрепить нужный объект, чтобы он оставался всегда вверху списка. Для этого нужно выделить объект и нажать на пиктограмму «Скрепка» (см. рис. 1.4.57).
Рис. 1.4.57. Закрепление объекта в форме избранного
Применив эти действия, Вы увидите, что объект выделился жирным текстом, а также он автоматически переместится вверх панели избранного, после закрытия формы (рис. 1.4.58).
Рис.1.4.58. Панель избранного при выделенном объекте
И перед тем, как закончить изучать панели избранного, отмечу некоторые его особенности. Как Вы уже сами догадались, в самой панели избранного нельзя удалять, редактировать, перемещать и прикреплять объекты (только через форму избранного). Кроме этого, когда панель избранного открыта вертикально, отображается только первые 10 элементов, при горизонтальном расположении отображаются только те элементы, которые поместились. На момент написания книги никаких полос прокрутки у панели избранного нет.
Общая информация Учи.ру
-
Что делать, если число или слово не помещается в окошко (не хватает места для ввода)?
Данная проблема возникает из-за измененного масштаба страницы. Для того чтобы пройти карточку необходимо выйти из нее, затем, чтобы масштаб стал 100%, нажать кнопки «ctrl» и «0» одновременно. После этого зайти в карточку.
Если проблема сохранится — напишите нам через кнопку помощь или на почту info@uchi.ru и мы обязательно Вам поможем!
-
У меня есть промокод на скидку, куда его вводить?
Промокод — это код, который необходимо ввести в специальное поле в момент оплаты заказа, затем нажмите кнопку активировать.
После этого Вы увидите, что финальная цена заказа уменьшилась.
-
Список рекомендуемых браузеров для занятий на Учи.ру и участия в олимпиадах
Windows (8 или 10 версии): Google Chrome от 83 версии и выше, Mozilla Firefox от 69 версии и выше.
MAC: Safari 11 (и выше), Google Chrome от 81 до последней версии, Mozilla Firefox от 59.
iOS (Ipad & Iphone): Safari от 12 и выше, Google Chrome от 89 версии. Поддерживаемая версия iOS от 12 и выше.Android: Google Chrome от 70 и выше. Поддерживаемая версия Android OS от 7 и выше.
К сожалению, на других операционных системах и браузерах мы не можем гарантировать стабильную работу карточек, но мы работаем над этим. Желаем успехов в обучении!
-
Задания в Учи.ру устроены таким образом, чтобы ученик проходил курс последовательно. Выполняя задание, которое рекомендует динозаврик Гриша, ученику откроется новое задание и следующий раздел. Задания открываются шаг за шагом. Для каждого ученика, исходя из его успехов и ошибок, формируется индивидуальная траектория обучения. Выбирайте задание, на которое указывает динозаврик Гриша и у Вас обязательно всё получится!
-
Не работают задания (белый экран, ничего не перетаскивается). В чем проблема?
Похоже, что у Вас установлен браузер немного устаревшей версии. Пожалуйста, попробуйте использовать для работы браузер более поздней версии. Рекомендуем последнюю версию браузера Google Chrome (https://www.google.ru/chrome/browser/desktop/) или Firefox (https://www.mozilla.org/ru/firefox/new/).
Если установка/обновление браузера не помогли напишите нам сообщение через кнопку «Помощь», либо на почту info@uchi.ru.
-
Мультфильм «Заврики»
«Учи.ру» выпускает собственный образовательный мультсериал «Заврики», чтобы дополнительно мотивировать учеников заниматься математикой.
Действие мультфильма разворачивается на далекой планете, населенной динозаврами. Главные герои сериала — заврик Гриша и его младшая сестра Соня — сталкиваются с нестандартными задачами, но легко преодолевают их благодаря отличным знаниям из школьной программы.
Чтобы посмотреть все доступные серии на текущий момент нажми сюда!
Подключение
Перед тем, как зайти в роутер Ростелеком, подготавливаем его рабочее состояние, подключаем.
Существуют два способа подключения устройства: по кабелю и по беспроводной сети.
- Для начала нужно открыть коробку, достать маршрутизатор, книжку руководства пользователя, блок питания, соединительный кабель.
- Далее подключаем маршрутизатор к розетке.
- Интернет-кабель заведен провайдером в квартиру. Подключаем его в один из портов маршрутизатора (зависит от модели). Редкие модели не используют «WAN», затем «DSL», «PON» или «Internet» порты. Если вы не обнаружили ни одно из названий портов на задней панели роутера, читаем руководство.
- Для соединения ПК с маршрутизатором, чтобы далее зайти в настройки модема Ростелеком, подключаем один конец входящего кабеля к ПК, другой – в один из LAN портов устройства.
- Запускаем роутер нажатием кнопки ON/OFF на его задней панели, отмечаем мигание индикаторов на передней части терминала.
После этого на экране ПК появился значок Wi-Fi, где виден восклицательный знак «Без доступа к интернету», пробуем зайти в настройки роутера Ростелеком через браузер.
Не получается зайти на 192.168.1.1
На самом деле, причин, из-за которых у вас может не быть доступа к 192.168.1.1 может быть много, но мы разберем самые распространенные:
- У вас не установлены драйвера на сетевое оборудование (сетевая карта или Wi-Fi адаптер)
- Вы не подключили ваше устройство к роутеру
- Роутер не выдал IP адрес вашему компьютеру, и поставить его нужно вручную.
- Адрес роутера отличается от 192.168.1.1
- Неверный логин или пароль
Давайте выясним, в чем проблема.
Нажимаем две клавиши на клавиатуре — Win + R, и вводим туда команду . Нажимаем Enter (ввод), или кноку «ОК».
Откроется окно свойств сетевых подключений. Во многих случаях возможно, что их может быть у вас несколько — например проводное и беспроводное.
Если у вас вообще там пусто — то у вас либо не установлены драйвера на сетевое оборудование, либо какие-то аппаратные проблемы.
Если у вас все подключения имеют статус «Сетевой кабель не подключен», то проверьте — включен ли роутер, и подключен ли к нему ваш компьютер.
Если же ваше подключение имеет статус «Неопознанная сеть», то значит вы не получили автоматически IP адрес от вашего маршрутизатора.
В такой ситуации нужно поставить его вручную. Для этого нажимаем на этом подключении правой кнопкой мыши и выбираем пункт «Свойства».
В открывшемся окне находим пункт под названием «IP версии 4 (TCP/Ipv4)», выделяем его и нажимаем кнопку «Свойства».
Дальше откроется окно со множеством настроек. Выбираем пункт «Использовать следующий IP-адрес», и прописываем следующие настройки:
- IP адрес: 192.168.1.10
- Маска подсети: 255.255.255.0
- Основной шлюз: 192.168.1.1
- Предпочитаемый DNS-сервер: 192.168.1.1
И после этого нажимаем кнопку «ОК», затем еще раз «ОК». После этого пробуем зайти на заветный адрес 192.168.1.1.
Адрес роутера отличается от 192.168.1.1
Вполне возможно, что адрес роутера является не 192.168.1.1 — именно тогда, при попытке зайти в настройки роутера через браузер, вы увидите сообщения вроде «Не удается открыть эту страницу», «Не удается получить доступ к сайту», «Время ожидания соединения истекло» или что-то в таком духе.
В таком случае, определить истинный адрес роутера помогут сетевые настройки. Самый простой способ — посмотреть эти настройки через командную строку. Для этого, её сперва нужно запустить, просто набрав в поиске меню Пуск текстом «Командная строка», и запустить.
Затем, в ней необходимо набрать текст и нажать на клавишу ввода Enter. После этого, в командной строке появится примерно следующее:
C:\Users\Recluse>ipconfig
Настройка протокола IP для Windows
Адаптер Ethernet Ethernet:
DNS-суффикс подключения . . . . . :
IPv4-адрес. . . . . . . . . . . . : 192.168.169.2
Маска подсети . . . . . . . . . . : 255.255.255.0
Основной шлюз. . . . . . . . . : 192.168.169.1
Во всем этом нас должен интересовать пункт «Основной шлюз» — он и обозначает адрес роутера (конечно же, при условии, что компьютер подключен именно через роутер). В данном примере, это адрес 192.168.169.1 — значит, и нужно пробовать зайти на этот адрес через браузер, набрав в адресной строке браузера текст .
Неверный логин или пароль
Достаточно неприятная ситуация, когда доступ к настройкам роутера не возможен из-за неверного логина или пароля. Давайте рассмотрим, что же стоит делать в таком случае:
- Первым делом стоит проверить правильность набора логина пароля из значений по умолчанию, которые были приведены в начале статьи.
- Затем, если они не подошли, стоит посмотреть на нижнюю часть роутера — обычно там так же можно найти логин пароль, и они могут отличаться от тех, что написаны в начале нашей статьи.
- Если и они не подошли, и у вас нет совершенно никакого понятия, какие же у вас установлены логин и пароль на роутере, придется провести процедуру сброса настроек. Стоит понимать, что при сбросе настроек придется по новой настраивать как сетевые параметры для работы интернета, так и настройки Wi-Fi, проброс портов. Таким образом, после сброса настроек, велика вероятность остаться без интернета и вайфая — по этому, если вы не уверены в своих силах, лучше обратиться к нужным специалистам от провайдера или множества фирм, предлагающих свои услуги по работе с компьютерами.
Прочитать про необходимые действия для сброса пароля, можно здесь.
Не получается зайти в настройки роутера
В редких случаях при попытке перейти по адресу «192.168.0.1» или «192.168.1.1» пользователи сталкиваются неприятной проблемой – браузер выбивает ошибку. Если такое с Вами произошло, то не расстраивайтесь. Есть очень простой способ определить правильный адрес и решить проблему, почему не заходит в настройки роутера.
Нажмите комбинацию клавиш на клавиатуре Win + R. В появившемся окошке введите команду и нажмите «ОК».
Далее уже в командной строке введите команду .
При условии, что Вы успешно подключили компьютер к роутеру с помощью кабельного соединения (как мы описывали ранее) смотрим на значение поля «основной шлюз» в разделе «Ethernet». В нашем случае это «192.168.9.1». Именно эти символы и нужно ввести в адресной строке браузера. Этот простой, но в то же время эффективный способ подойдет для роутера от любого производителя.
Если же Вы столкнулись с трудностями по заходу в настройки Вашего беспроводного маршрутизатора только потому, что забыли логин или пароль, то сбросьте все настройки до заводских при помощи стандартной кнопки «Reset» (чаще всего она располагается на задней панели устройства). После настройки роутера рекомендуем Вам проверить скорость интернета.
Способы сохранить картинку
Вариант 1
При сохранении всей веб-страницы (сочетание кнопок Ctrl+S в браузере) — в подавляющем большинстве случаев будут загружены к вам на диск и все изображения, что на ней отображаются!
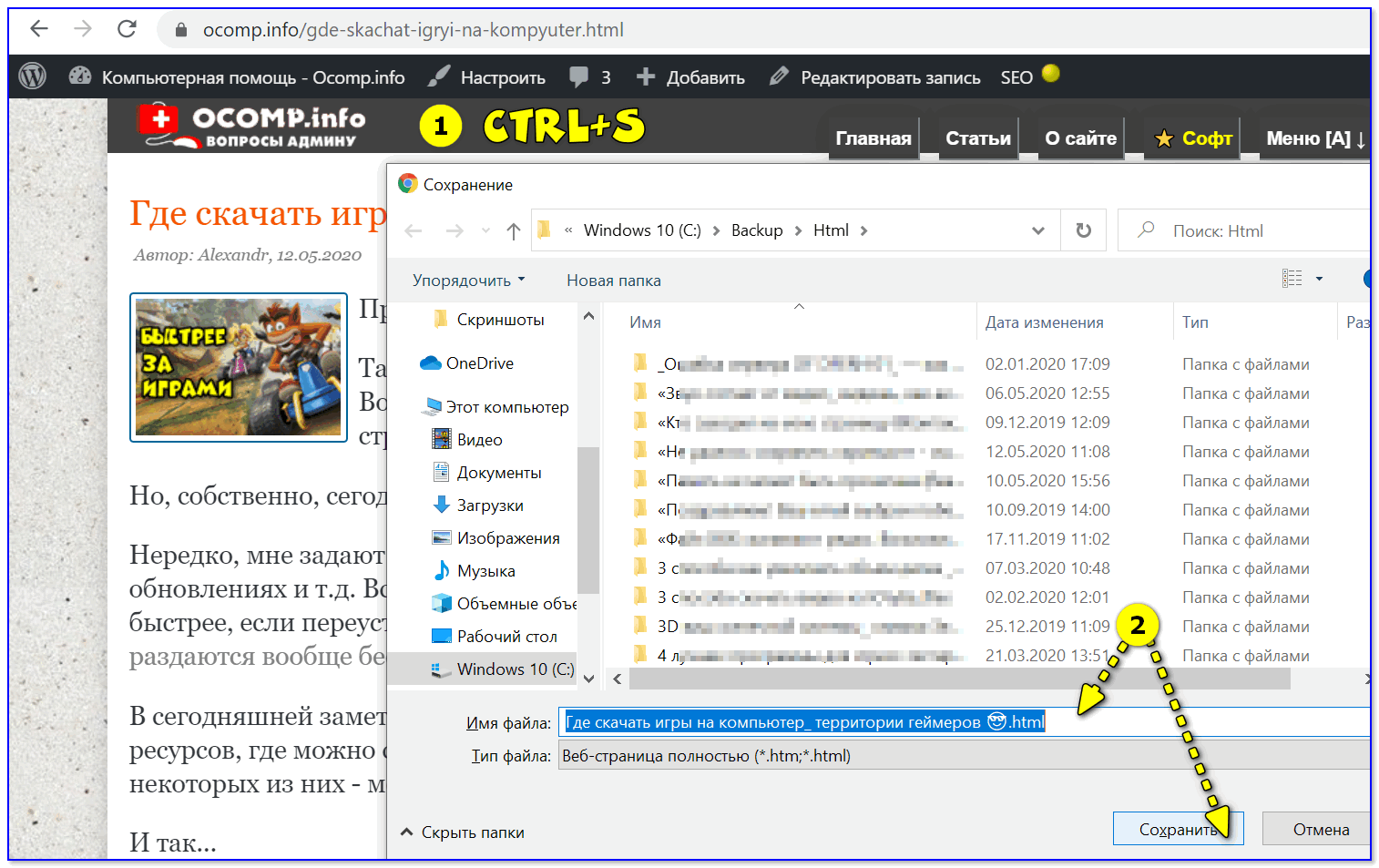
Сохраняем веб-страницу на HDD
Обратите внимание, что рядом с html-файлом странички будет и одноименный каталог. Если вы его откроете — в нём должны быть сохранены все картинки, что были на веб-странице
Рекомендую отсортировать их по размеру и оставить только то, что «нужно».
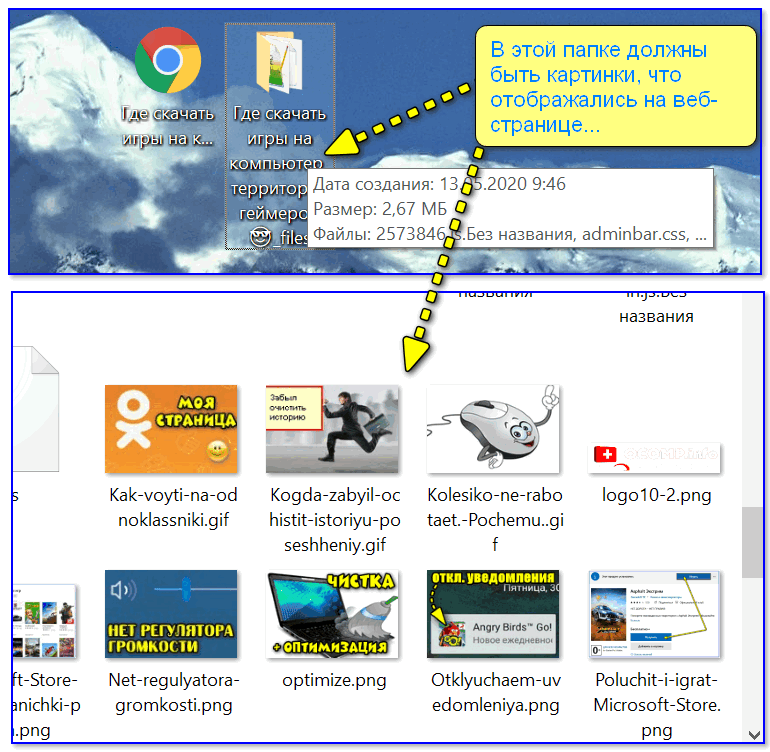
Картинки с сохраненной веб-страницы
Вариант 2
А вообще, мне больше всего импонирует вариант с созданием скриншота. Т.е. вы просто делаете скриншот того, что у вас отображается на мониторе! Этот способ универсальный и подходит, как для сайтов, так и для игр, фильмов и т.д. и т.п.
Чтобы сделать скрин : нажмите клавишу Print Screen, затем откройте Paint или Word и вставьте картинку, нажав на Ctrl+V. Дальше ее можно подредактировать (например, подрезав края), и сохранить на жесткий диск. Быстро?!
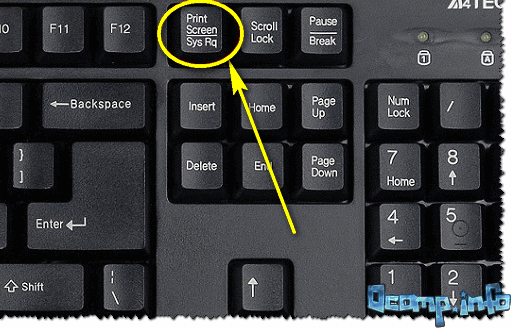
Кнопка Print Screen на типовой клавиатуре
Вариант 3
Запомните какой-нибудь текст или описание рядом с нужной фотографией/изображением. После, откройте код страницы — сочетание кнопок Ctrl+U (работает в большинстве браузеров).

Открываем код страницы
Затем в строке поиска (Ctrl+F) укажите текст (который запомнили) и браузер вам найдет этот участок кода веб-странички. Рядом с нужным текстом — вы увидите ссылку на картинку (я ее выделил красным, на конце — «.PNG»). Осталось только ее открыть.
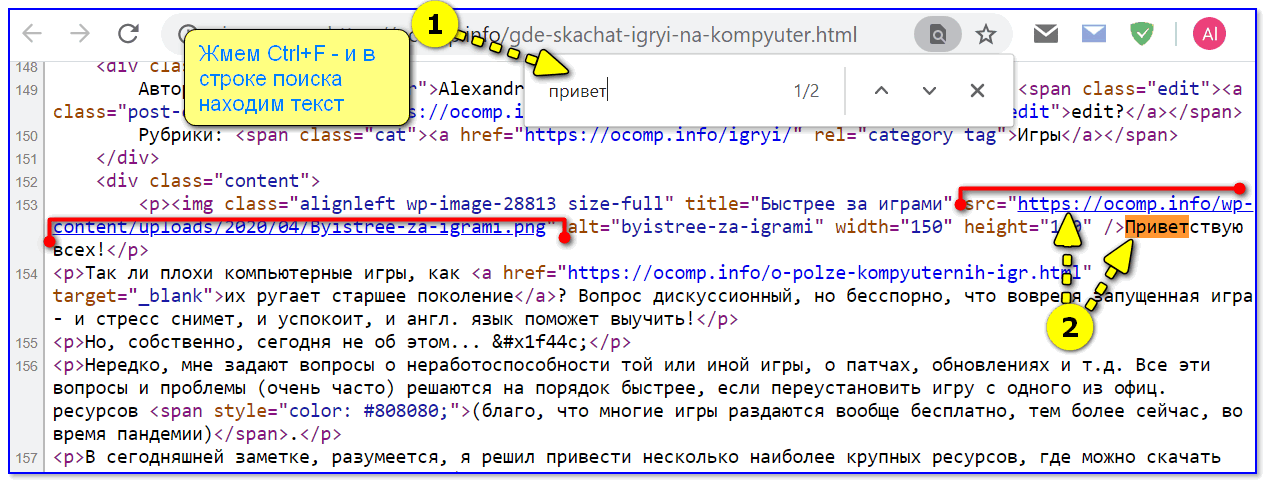
А далее обычным образом (нажав ПКМ на нее) — она легко сохраняется на диск.
Вариант 4
Для тех, кому нужны все фотографии с сайта (да и весь другой материал: тексты, сноски, подписи и пр.) — можно посоветовать воспользоваться спец. программами для скачивания сайтов. Они загрузят весь ресурс целиком, а значит там будет всё, что вам было нужно.
Также можно попробовать сохранить страничку в PDF-формат. С ним в последствии можно работать, как в MS Word, так и его аналогах.
Ну а у меня на этом пока всё. Доп. способы — приветствуются!
Источник
Вход в личный кабинет РУОБР
Ниже рассмотрим подробно все варианты авторизации в личном профиле пользователя.
На открывшейся странице в верхнем поле введите логин, а в нижнем — пароль от своего аккаунта.
Войти через Госуслуги
Если у пользователя есть подтверждённая учётная запись на сайте Госуслуг, то он может войти в электронный дневник через неё. В форме авторизации внизу кликните по кнопке “Войти через Госуслуги” и введите логин и пароль от личного кабинета ЕСИА.
Как добавить личные данные в ЛК (заполнить профиль)?
Внесение личной информации пользователя даёт возможность воспользоваться функцией записи детей в детские сады и школы, открывает доступ к электронному дневнику на портале РУОБР.
Если Вы самостоятельно регистрировались на образовательном ресурсе, то при первичной авторизации в личном кабинете откроется анкета. В ней нужно заполнить следующие поля:
- фамилия, имя и отчество пользователя, как в паспорте;
- полная дата рождения;
- номер сотового телефона;
- данные паспорта гражданина РФ;
- прописка и фактическое проживание;
- номер СНИЛС.
Как заполнить личные данные родителя в ЛК?
В личном кабинете в верхней строке есть раздел “Обо мне”. В нём можно проверить корректность написания личной информации и внести изменения.
На открывшейся странице можно изменить логин и пароль. А вот для корректировки персональных сведений Вам потребуется нажать внизу на кнопку “Изменить данные”.
Откроется анкета, в которой по своему усмотрению можно менять любые персональные сведения. Переход по разделам осуществляется в верхней части. После того, как Вы внесёте изменения в разделе, обязательно сохраняйте их, нажав на кнопку внизу.
Как добавить информацию о ребёнке?
Если добавить сведения о детях, то появится возможность записывать их в учебные заведения Кемеровской области через портал РУОБР. А также Вы сможете зайти в электронный дневник. Для этого вверху личного кабинета перейдите в раздел “Дети”, а на открывшейся странице кликните по кнопке “Добавить ребёнка”.
Переходим к заполнению онлайн-анкеты Вашего ребёнка. Она состоит из двух частей:
- общая информация;
- адрес проживания.
В блоке общей информации укажите следующие сведения о школьнике:
- Выбрать из списка вариант, кем Вы приходитесь ребёнку.
- Фамилия, имя и отчество.
- Дата рождения.
- Место рождения заполняется по примеру: Кемерово, Кемеровская обл., Россия.
- Из списка выбрать пол.
- Гражданство по умолчанию стоит российское. Если ребёнок имеет иное гражданство, то выберите его в списке.
- Номер СНИЛС Вашего ребёнка.
Блок “Адрес проживания” включает в себя следующие пункты:
- по умолчанию стоит Кемеровская область, но можно выбрать любой регион России, где Вы проживаете, при условии, что Ваша школа заключила договор с платформой РУОБР;
- под территорией подразумевается административный район области;
- указать населённый пункт;
- полностью заполнить адрес проживания ребёнка.
Шестнадцатеричные обозначения
Шестнадцать цветов — это мало, если учесть, что большинство мониторов могут отображать шестнадцать миллионов цветов. Но представьте, если бы нужно было задать название каждому из шестнадцати миллионов оттенков …
К счастью, в CSS предусмотрено несколько способов выбора цвета. Первый способ — шестнадцатеричное значение. Вот как выглядит название цвета в шестнадцатеричном формате: #FF5A28. Это комбинация букв и цифр, которые указывают цвет.
Всегда нужно начинать с указания символа хэша (#), за которым следует шесть букв или цифр от до 9 и от A до F.
Эти буквы или цифры работают парами. Первые две цифры указывают количество красного, две следующие — зеленого, а две последние — голубого. Смешивая эти значения (которые являются компонентами Red-Green-Blue в цвете), можно получить любой цвет.
Таким образом, #000000 соответствует черному цвету, а #FFFFFF — белому.
Некоторые графические программы, такие как Photoshop, Gimp и Paint.NET, позволяют указывать цвета в шестнадцатеричном формате.
Вот, например, как можно применить белый цвет, указанный в шестнадцатеричном формате, к абзацам:
p
{
color: #FFFFFF;
}
При этом допускается сокращенная запись: можно указать цвет с помощью только трех символов. Например: #FA3 эквивалентно #FFAA33.
Обновление драйвера мыши
Причиной сбоя работы мыши могут быть и устаревшие драйверы. Для устранения проблемы:
- зайдите в Диспетчер устройств;
- выберите «Мыши и другие указывающие устройства»;
- посмотрите, не стоит ли рядом с обозначением мыши красный кружок или желтый треугольник. Их наличие означает проблему;
- левой кнопкой мыши дважды кликните по «Иные указывающие устройства» и выберите среди них мышь;
- В контекстном меню выберите пункт «Обновить драйвер».
- Windows автоматически подберет подходящий вариант.
Если операционная система проинформирует вас о том, что новый драйвер уже установлен, зайдите на сайт производителя мыши и скачайте с него самую последнюю версию драйвера, подходящую для мыши и совместимую с Windows 10.
Включим контекстное меню на сайте с помощью своего JavaScript’а
В то время, как щелчок правой кнопки мышки блокируется с помощью JavaScript, мы его так же с помощью JavaScript и включим.
Ранее для этого на той де странице, на которой контекстное меню заблокировано, нам можно было в адресную строку скопировать и вставить вот такой код:
Прямо в адресную строку. Но это было ранее. Современные браузеры таких вольностей пользователю не позволяют. Придется либо впечатать эту строку вручную, либо создать закладку. Подробнее смотри здесь. Вероятно, причина в изменении политики безопасности браузеров, т.к. пользователей в интернете стали слишком часто просить вставить в адресную строку исполняемый фрагмент на JavaScript. Соответственно, пользователи бездумно копировали вредоносный код и запускали его со всеми вытекающими последствиями. Поэтому если вы не понимаете, что за команду мы сейчас собираемся выполнить, лучше сначала разберитесь в этом вопросе либо воздержитесь от эксперимента.
Иначе говоря, указанную выше строку кода можно впечатать с клавиатуры. И браузер выполнит скрипт. Либо же можно создать закладку — тоже скрипт выполнится. Т.е. думающим пользователям разработчики браузеров разрешают такую операцию.
Мы создадим закладку.
Теперь на нашей странице мы этой закладкой воспользуемся. Т.е. мы создали букмарклет, поместив в него указанный выше код.
Теперь через меню браузера откроем нашу закладку. Контекстное меню теперь работает.
Как в 1С найти товар по штрихкоду
Просто откройте обработку в любой конфигурации 1С:Предприятия (тонкий клиент). Введите в поле «Штрих код» штрихкод товара и нажмите кнопку «Найти товар». Ввод штрих кода производится вручную или с помощью сканера штрихкодов, который работает в разрыв клавиатуры.
- Где найти Товары в 1С
- Как быстро найти товар в 1С
- Как в 1С Предприятие Найти товар по названию
- Как в 1С найти список контрагентов
- Как в 1С найти товар по наименованию
- Как в 1С посмотреть товар который не продается
- Как посмотреть наличие товара в 1С
05.04.2023Как найти нужный товар в программе 1С
Программа 1С является одной из самых популярных систем учета и управления бизнесом в России и странах ближнего зарубежья. Она позволяет автоматизировать многие бизнес-процессы, в том числе учет товаров и услуг. Как найти нужный товар в программе 1С?
В версии 3.0 поиск товара по наименованию отличается от предыдущих версий. Для быстрого перехода к поиску можно воспользоваться комбинацией клавиш Alt+F с клавиатуры. Кроме того, сочетание клавиш Ctrl и F автоматически устанавливает курсор в поле «Поиск». Начните набирать текст и поиск будет запущен автоматически. По кнопке со значком лупы (или сочетанием клавиш Alt и F) можно выбрать «Расширенный поиск» и установить параметры поиска.
Для быстрого поиска товаров можно также воспользоваться комбинацией клавиш Alt+F. В версии 2.5 поиск устанавливал курсор на первый элемент списка, удовлетворяющий условиям поиска. В версии 3.0 поиск отбирает и выводит все элементы, удовлетворяющие условиям поиска.
Если вы хотите найти товар по названию, то для этого в справочнике номенклатуры необходимо выполнить поиск по наименованию сразу по всем видам номенклатуры. Для этого необходимо в меню выбрать «НСИ и администрирование» — «НСИ» — «Номенклатура». Затем снимите флаг «Виды и свойства», введите ключевое слово для поиска и нажмите «Найти».
Если вам нужно посмотреть поступление товара в программе 1С, то для этого необходимо войти в раздел «Покупки/Поступления (акты, накладные)» и создать новый документ. Затем необходимо выбрать журнал документов поступления.
Для того чтобы посмотреть приход и расход товара, в программе 1С имеется отчет, который находится в меню «Руководителю — Склад — Движение товаров».
Если вам нужно посмотреть товары, которые не продается, то достаточно просто выбрать период и условие «Количество продано = 0». Выйдет вся номенклатура без продаж. Также можно добавить к этому остатки = 0.
Для того чтобы посмотреть заказы, по которым можно оформлять документы реализации, необходимо выполнить следующие действия: выбрать меню «Продажи» — «Оптовые продажи» — «Накладные к оформлению». В открывшемся списке отображены все документы, по которым не было отгрузки или она не была завершена.
Если вам нужно посмотреть движение товара в программе 1С Управление торговлей, то необходимо открыть раздел «НСИ и администрирование» — «НСИ» — «Номенклатура», выбрать интересующую позицию и нажать кнопку «Отчеты» на верхней панели.
Таким образом, в программе 1С существует несколько способов поиска нужного товара, а также просмотра сведений о поступлении и расходе товара, заказах и движении товара. Эти функции могут значительно упростить работу бизнеса и повысить его эффективность.
Что делать если стандартный пароль admin не подходит
Если Вы точно уверены, что заводской пароль для Вашей модели WiFi маршрутизатора точно «admin» и при вводе его Вам выдаётся ошибка пароля, тогда скорее всего всё очень грустно. Конечно стоит ещё раз проверить используемую раскладку, не включен ли CAPS LOCK и правильно ли вы всё вводите, но скорее всего дело в том, что пароль ранее сменили в тот момент, когда настраивали роутер. И если Вы его не знаете, то восстановить пароль роутера не получится никак. Совсем никак. А что делать?
Выход из этой патовой ситуации один — сброс настроек роутера на стандартные заводские параметры. Для этого на задней части корпуса устройства есть небольшая кнопка, выглядящая как отверстие. Вот туда надо нажать чем-нибудь тонким типа скрепки или иголки и подержать нажатым секунд 10. Затем можно отпустит. Теперь ждём пару минут, пока пройдёт перезагрузка. После этого, все вернется к заводским параметрам и можно снова войти в настройки маршрутизатора.
Как поменять пароль 192.168.1.1
Этот момент сейчас очень актуален! Всем и всегда я советую обязательно сменить пароль роутера на вход 192.168.1.1 со стандартного admin на более сложный и стойкий к взлому. Тем более, что поменять пароль дело нескольких минут. После успешного входа в меню, надо зайти в раздел системных или дополнительных настроек и найти пункт «Администрирование» или «Система»:
Здесь надо найти область с настройками пароля управления роутером и там уже указать новый пароль. После этого обязательно сохраните настройки, иначе после перезагрузки всё снова станет по-старому.
Как настроить через 192.168.1.1 интернет и WiFi?
Теперь раздел для тех, у кого получилось зайти на 192.168.1.1 без проблем, но он не знает что делать дальше! Вот он заветный личный кабинет роутера, море настроек и нет понимания о дальнейших действиях. И тут не стоит пугаться. Базовая настройка роутера сводится к двум шагам.
Шаг 1. Настройка Интернета.
Тип соединения в большинстве случаев в России используется или PPPoE или Динамический IPoE. Узнать это просто. Если Вам при подключении выдали логин и пароль для Интернет соединения — значит у Вас PPPoE (Если используется PPTP или L2TP то для удобства пользователей об этом пишут отдельно в примечании). Логин и пароль указывается ниже в соответствующих полях.
Для динамического IP обычно вообще ничего настраивать не нужно — просто выбираете этот тип подключения и нажимаете на кнопку «Сохранить». После этого появляется доступ в Интернет.
Шаг 2. Настройка беспроводной сети Wi-Fi
В разделе настроек Вай-Фай настроек побольше, но не надо пугаться. По умолчанию на современных роутерах уже выставлены оптимальные настройки. Всё, что Вам нужно сделать, это изменить имя сети и пароль на Wi-Fi.
Имя сети SSID — это то название, с которым она будет видна другим телефонам и планшетам при поиске сетей Вай-Фай. Пароль на Вай-Фай — это ключ безопасности, который будет спрашивать маршрутизатор при попытке подключиться к нему по Wi-Fi. Его делайте посложнее. Лучше если он будет состоять из букв и цифр. Длиной делайте не менее 10 символов. Тогда Вас ни один хулиган не взломает! Обязательно сохраните настройки.
После выполнения всего двух этих шагов Вы получите настроенный роутер, который можно подключать к сети провайдера и использовать!
Выключим JavaScript
Одним из вариантов решения проблемы будет полное выключение JavaScript на странице.
Открываем консоль в панели разработчика (F12), нажимаем ctrl+shift+p (в Chrome под Windows). Речь о командном меню. В появившемся окошке начинаем вбивать «j». Появится подсказка disable javascript. Нажимаем Enter.
Теперь контекстное меню работает. Этот метод, вероятно, наиболее прост и не требует сложных манипуляций. Но вот жить без JavaScript на странице не всегда удобно. И помнить все комбинации клавиш не получается. А иначе как комбинацией клавиш в Chrome, например, в командное меню не попасть.
Поэтому можно попробовать другой метод.
Закроем инструменты разработчика. Для чистоты эксперимента убедимся, что контекстное меню опять не работает.
Авторизация
Авторизация — это когда надо ввести пароль и логин перед входом в личный кабинет. Есть несколько ситуаций.
Во-первых, некоторые модели не требуют таких данных. Во-вторых, есть настройки по умолчанию. Их устанавливает производитель и указывает их на наклейке с задней стороны корпуса роутера. Она может быть также на коробке или в инструкции. В маршрутизаторах от Xiaomi логин вводить не требуется, зато надо ввести пароль. Но не от личного кабинета, а от своего Wi-Fi (стоит учитывать, что личный кабинет в Xiaomi полностью на китайском).
Последняя ситуация — это когда требуется не заводские пароль и логин, а те, которые установил пользователь. Чаще всего смена этих данных происходит при первом подключении роутера.
Но самой распространённой ситуацией все равно остается связка admin-admin.
Важно! Пароль и логин рекомендуется сменить после входа в личный кабинет. Делается это в целях безопасности