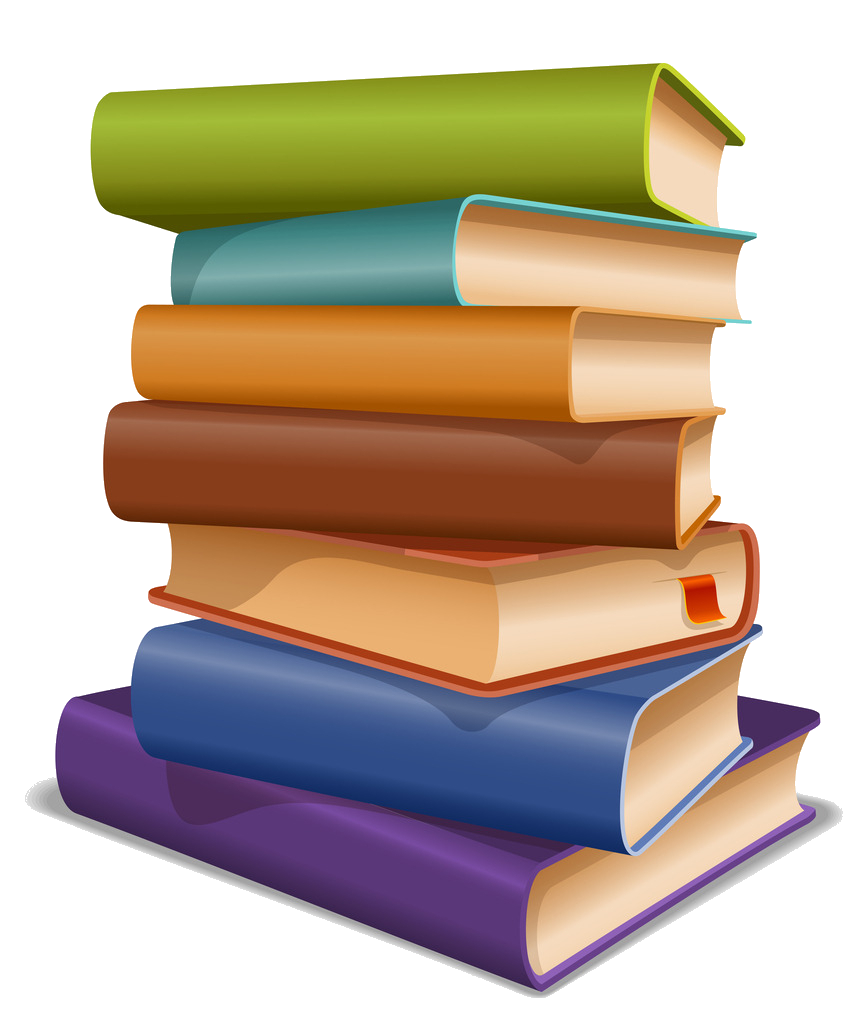Использование стандартных шаблонов в PowerPoint и добавление новых
Самый простой способ того, как вставить фон в презентацию, – это воспользоваться одним из готовых шаблонов оформления. Сделать это можно с помощью вкладки «Дизайн» и блока «Темы». В последнем собрано около 20 шаблонов. Чтобы применить один из них к презентации, достаточно развернуть полный список (нажав на кнопку с перевернутым треугольником и чертой над ним) и щелкнуть на одном из них.
Но стандартные шаблоны подходят не для каждой презентации. Поэтому в Microsoft PowerPoint 2007 и 2010 предусмотрена возможность добавления сторонних тем. Найти их можно на официальном сайте пакета Microsoft Office. Чтобы перейти на него, нужно в развернутом списке тем нажать на пункт «Другие темы на веб-узле».
После загрузки подходящего шаблона надо добавить его в программу. Делается это следующим образом.
- Раскрыть список доступных тем и внизу выбрать «Поиск тем».
- В новом окне выбрать ранее загруженный файл.
После этого шаблоном можно пользоваться, но он будет храниться только в созданной презентации. Чтобы сохранить его для дальнейшего использования, надо:
- В развернутом списке шаблонов кликнуть «Сохранить текущую тему».
- В новом окне нажать кнопку «Сохранить».
Примечание: Менять путь сохранения нельзя, иначе шаблон не будет доступен.
На этом способ того, как вставить фон в презентацию в виде готового шаблона, завершен.
Как сделать в презентации одну песню на все слайды в опен офисе
Запускаем Impress в окне запуска Open Office.
Затем, в зависимости от того, есть ли у нас уже готовая презентация или мы хотим ее еще только создавать, выбираем нужный пункт в окне мастера.
Для того, чтобы показать, как сделать новое слайд-шоу, я выберу сейчас Пустая презентация. На следующем шаге нужно выбрать подходящий стиль для слайдов. Отметьте способ отображения презентации «На экране». Стиль задавайте в режиме Фоны для презентаций. По окончании настроек нажмите кнопку Далее.
В следующем окне мастера можно сразу задать автоматическую смену слайдов через нужный промежуток времени и настроить эффекты. Так как мне нужно было осуществить просмотр большого числа фотографий за короткий промежуток времени, я выбрала следующие настройки.
Нажимаем кнопку Готово и заполняем слайды изображениями. Если окна Свойства нет на вашем экране, то щелкните правой кнопкой мыши (ПКМ) по слайду в самом левом окне, где расположены миниатюры слайдов, и выберите в выпадающем меню Макеты слайдов. Нужно выбрать пустой макет.
Теперь вставляем в слайд изображение. В верхнем меню выбираем Вставка – Изображение – Из файла. Находим нужный файл на компьютере и нажимаем Открыть. Когда изображение загрузится, его можно отредактировать.
Внимание! Меняйте размеры изображения, соблюдая пропорции. Не растягивайте по вертикали или горизонтали
Также учитывайте, что увеличение изображения приводит к ухудшению его качества.
Итак, увеличим размер изображения так, чтобы не испортились пропорции. Для этого щелкните ПКМ по изображению и в выпадающем меню найдите пункт Положение и размер, щелкните по нему левой кнопкой мыши (ЛКМ). В появившемся окне на вкладке Положение и размер отметьте галочкой опцию Пропорционально и меняйте размер изображения, щелкая по стрелочкам вверх и вниз в пунктах Ширина и Высота.
Когда закончите с одним слайдом, щелкните Вставка – Слайд для добавления нового слайда. Продолжайте вставлять нужные изображения на слайды.
После того, как все слайды будут заполнены, выберите в главном меню Демонстрация – Смена слайда. Справа появится окно настроек смены слайдов. Задайте все параметры, кроме звука и нажмите кнопку Применить ко всем слайдам.
Теперь встаньте в левой колонке на первый слайд презентации и задайте звук для смены слайдов. Выберите в меню Другой… И найдите на компьютере нужный звук.
Внимание! Кнопку Применить ко всем слайдам нажимать НЕ надо! Иначе при смене слайдов песня будет проигрываться заново, а нас интересует, как сделать в презентации одну песню на все слайды, не так ли?
Ну вот и все, запускайте презентацию (F5 или Демонстрация – Демонстрация) и наслаждайтесь результатом.
Задаем музыку ко всем слайдам в Power Point
Как сделать в презентации одну песню на все слайды в Powe Point 2003 было рассказано ранее (ищите в третьем способе). Здесь рассмотрим Power Point 2013 (также поступать и в 2007, и в 2010).
В этой программе очень легко пропорционально менять размеры изображения. Для этого достаточно просто потянуть за уголки.
Итак, наполняем презентацию. Когда все готово, выберите в верхнем меню раздел Переходы. Здесь задайте переходы для каждого слайда (1), также можно выбрать направление перехода (здесь же справа). Затем задайте длительность перехода в секундах (2). Наконец, задайте параметры смены слайда (3): уберите галочку По щелчку, отметьте После и задайте время демонстрации слайда в секундах после двоеточия.
Для того, чтобы настройки были применены ко всем слайдам, щелкните Применить ко всем.
Наконец, задайте звук для первого слайда в том же разделе Переходы (отмечено галочкой на скриншоте) и НЕ нажимайте применить ко всем.
Важно! Программа для создания презентаций Power Point 2013 понимает и воспроизводит звуки только в формате .wav, поэтому прежде, чем использовать песню, конвертируйте ее в нужный формат. Или воспользуйтесь другой программой для создания презентаций
Запустите презентацию Показ слайдов – С начала. Наслаждайтесь.
Теперь вы знаете, как сделать в презентации одну песню на все слайды в разных программах. Успехов!
голоса
Рейтинг статьи
Заливка фигуры – настраиваемый фон
Этот способ подходит для тех случаев, когда на фоне слайда должно быть изображение, не растянутое на весь лист. Алгоритм того, как вставить фон в презентацию, следующий:
Добавить фигуру с помощью одноименной кнопки во вкладке «Вставка».
- Выделить ее и нажать на ней правой кнопкой мыши. В появившемся меню выбрать «Формат фигуры».
- В диалоговом окне перейти в подраздел «Заливка».
- Выполнить последние 3 шага по добавлению изображения из второго способа.
Этого же результата можно добиться с помощью кнопки «Заливка фигуры» во вкладке «Формат». В ее меню нужно выбрать пункт «Рисунок.
Чтобы фигура с рисунком не перекрывала текст и другие изображения, нужно в соседней вкладке нажать на надпись «На задний план».
Как вставить фон в презентацию OpenOffice (LibreOffice) Impress
Способов это сделать в полностью бесплатном аналоге PowerPoint существует 3:
- Загрузить и установить один из 300 готовых шаблонов, так как в программу встроено только 5.
- Использовать в качестве фона изображение.
- Выполнить заливку слайда с помощью готовой текстуры или созданной из изображения.
Первый способ состоит в следующем:
Все доступные для использования шаблоны находятся во вкладке «Фоны» в правом вспомогательном блоке.
Чтобы сделать фоном в презентации какое-либо изображение, достаточно нажать правой кнопкой мыши на листе и в контекстном меню выбрать «Слайд» и «Фон слайда». После этого откроется окно «Проводника» для выбора изображения. Затем программа спросит о том, к каким слайдам нужно применить новый фон: к одному или ко всем.
Примечание: Презентацию с самодельным фоном тоже можно сохранить как постоянный шаблон.
Третий способ того, как вставить фон в презентацию «Опен Офис», сводится к следующей последовательности действий:
- В строке стандартных меню перейти в раздел «Формат» и выбрать пункт «Область».
- В новом окне переключиться на вкладку «Текстура».
- Нажать на кнопку «Импорт», открыть нужную картинку и ввести имя новой текстуры. По умолчанию используется название изображения.
- После этого в меню «Формат» перейти в «Страница».
- В диалоговом окне переключиться на вкладку «Фон» и в выпадающем списке найти созданную текстуру.
- Нажать «Ок» и в следующем окошке ответить «Да» или «Нет» на вопрос программы о применимости ко всем слайдам.
На этом добавление своего фона в программе OpenOffice Impress завершено.
Несмотря на то что интерфейсы PowerPoint и Impress очень сильно различаются, создать в них собственный фон для презентации достаточно легко.
Как поменять фон в презентации openoffice
Пункт меню Формат -> Страница -> закладка Фон.
Там нужно выбрать тип: или цвет заливки фона, или изображение для фона.
Чтобы установить заливку фона цветом, нужно выбрать Тип: цвет заливки фона, затем выбрать нужный цвет и нажать ОК.
Чтобы установить в качестве фона графическое изображение, нужо выбрать Тип: графический объект:
Чтобы выбрать изображение, нужно нажать на кнопку Обзор, найти и выбрать нужный графический файл, установить нужное размещение объекта на листе бумаги (положение, область, плитка) и нажать ОК.
Типы размещения изображения на листе в качестве фона:
Положение — графический объект будет растянут на свю область листа; Область — изображение будет размещено в той области листа, которую вы укажите; Плитка — это весь лист будет полнен выбранным изображением, замощен.
- Страница 1 из 1
- 1
2007-2020 «Педагогическое сообщество Екатерины Пашковой — PEDSOVET.SU». 12+ Свидетельство о регистрации СМИ: Эл №ФС77-41726 от 20.08.2010 г. Выдано Федеральной службой по надзору в сфере связи, информационных технологий и массовых коммуникаций. Адрес редакции: 603111, г. Нижний Новгород, ул. Раевского 15-45 Адрес учредителя: 603111, г. Нижний Новгород, ул. Раевского 15-45 Учредитель, главный редактор: Пашкова Екатерина Ивановна Контакты: +7-920-0-777-397, info@pedsovet.su Домен: https://pedsovet.su/ Копирование материалов сайта строго запрещено, регулярно отслеживается и преследуется по закону.
Отправляя материал на сайт, автор безвозмездно, без требования авторского вознаграждения, передает редакции права на использование материалов в коммерческих или некоммерческих целях, в частности, право на воспроизведение, публичный показ, перевод и переработку произведения, доведение до всеобщего сведения — в соотв. с ГК РФ. (ст. 1270 и др.). См. также Правила публикации конкретного типа материала. Мнение редакции может не совпадать с точкой зрения авторов.
Для подтверждения подлинности выданных сайтом документов сделайте запрос в редакцию.
сервис вебинаров
О работе с сайтом
Мы используем cookie.
Публикуя материалы на сайте (комментарии, статьи, разработки и др.), пользователи берут на себя всю ответственность за содержание материалов и разрешение любых спорных вопросов с третьми лицами.
При этом редакция сайта готова оказывать всяческую поддержку как в публикации, так и других вопросах.
Если вы обнаружили, что на нашем сайте незаконно используются материалы, сообщите администратору — материалы будут удалены.
Как создать презентацию в OpenOffice
Шаг 1
Откройте программу, кликнув по ее ярлыку два раза мышкой, а затем выберите пункт «Презентация»
После этого у вас откроется новое окно, которое называется «Мастер презентаций»
По умолчанию в нем используются стандартные настройки. Вы можете воспользоваться ими либо настроить презентацию на свое усмотрение. Если вам нужно создать новый проект, не пользуясь никакими шаблонами, выбирайте пункт «Пустая презентация», чтобы приступить к работе.
Шаг 2
Выберите стиль слайда
В стандартном режиме вам будут предложены два варианта фона на выбор (темно-синий с оранжевым и тонкие акценты). Выбирайте тот, который вам больше подходит для оформления проекта. Также задайте способ отображения: если вам нужна презентация в электронном виде, тогда нужно выбрать «На экране». Далее вы сможете настроить фон на свое усмотрение или поменять его на другой (в программе есть дополнительные варианты), но сначала нужно перейти к третьему шагу и закрыть окно.
Шаг 3
Настройте тип смены слайда, пользуясь предложенными вариантами (появление сверху, снизу, слева или справа, прямоугольник наружу, плавное угасание и другие эффекты).
Оптимальная скорость для презентации — средняя, но если вам нужен особый темп, тогда выбирайте низкую или высокую скорость в соответствии с задумкой своего проекта. Тип презентации лучше выбрать «По умолчанию», чтобы упростить процесс работы над материалом.
Шаг 4
После внесения основных настроек нажмите «Готово», чтобы закрыть окно. Теперь вы можете создать первый слайд, пользуясь возможностями программы OpenOffice.
Редактирование слайда может выполняться в различных режимах. Щелкните мышкой по верхней выделенной области и добавьте заголовок для проекта. Вы можете редактировать цвет текста, гарнитуру, размер кегля и другие параметры, пользуясь специальной панелью. Она появится после того, как вы создадите заголовок.
Шаг 5
Если вы хотите добавить иллюстрацию в презентацию, перейдите в меню «Вставка», выберите «Изображение», далее нажмите «Из файла». После этого у вас откроется окно, в котором вы сможете выбрать нужное фото для загрузки.
Когда вы добавите графический объект, с помощью мышки измените его размер на свое усмотрение. Для этого нужно выделить изображение и растянуть края, перемещая точки углов. После увеличения или уменьшения размера качество фотографии может измениться — учитывайте это в процессе редактирования. В проект можно добавить музыку, фрейм, диаграмму и другие элементы через меню «Вставка».
Шаг 6
Подготовьте аналогичным образом остальные слайды. Их количество зависит от темы вашего проекта и объема информации. Оптимальная длительность презентации составляет 5 минут, так что ориентируйтесь на это время и не добавляйте слишком много слайдов. Также вы можете учитывать другие особенности при подготовке проекта и согласовывать их с людьми, которые могут дать вам дельные советы.
Измените макет и фон, если это необходимо, пользуясь панелью для выбора свойств, расположенной справа от слайда. Там же вы можете добавить дополнительные эффекты. Чтобы настроить параметры показа, перейдите в меню «Демонстрация» и выберите «Параметры демонстрации»
В открывшемся окне вы можете изменить способ смены слайдов и задать другие нужные настройки.
Шаг 7
Если вам нужно изменить последовательность слайдов, выберите пункт «Настраиваемая демонстрация» и отрегулируйте порядок.
Пользуясь столбцами «Существующие слайды» и «Выбранные слайды», настройте презентацию на свое усмотрение. Элементы можно перемещать с помощью кнопок со стрелками. Когда порядок будет готов, вы можете посмотреть проект с помощью меню «Демонстрация» или нажав F5, а затем сохранить файл.
Шаг 8
После завершения редактирования презентации перейдите в меню «Файл», нажмите «Сохранить как» и отметьте нужный формат, а также выберите место для сохранения проекта.
Потом вы можете открыть презентацию не только с помощью OpenOffice, но и другим способом. Например, сохранив файл в формате Microsoft PowerPoint 97/2000/ХР (.ppt), вы сможете открыть его в соответствующей программе.
Если у вас возникнут какие-то сложности, почитайте справку, которая прилагается к программе OpenOffice. Презентация получится интересной и красивой, если вы правильно настроите все параметры. Создать проект в OpenOffice несложно, главное — позаботиться о том, чтобы он соответствовал вашей задумке.
Как сделать в презентации одну песню на все слайды
Программы для создания презентаций имеют широкий инструментарий. Например, с их помощью можно создать достаточно эффектное красочное слайд-шоу. То есть смену изображений на экране компьютера, которая происходит автоматически через определенные промежутки времени с некоторыми эффектами и анимацией. Кроме того, хочется, чтобы все это дело сопровождала красивая музыка. Решение вопроса о том, как сделать в презентации одну песню на все слайды, будет зависеть от того, какой программой мы пользуемся.
Рассмотрим здесь 3 варианта: Impress – модуль для создания презентаций в Open Office, Power Point 2003 и Power Point 2013. Дело в том, что начиная с версии 2007 офис от Microsoft поменял интерфейс и нужная нам задача одинаково будет решена в версиях 2007, 2010 и 2013.
Использование картинок для заднего фона
Второй способ сделать оформление презентации максимально подходящим к теме доклада – использовать для фона собственного изображения. Делается это двумя путями. Первый заключается в следующем:
- На листе любого слайда нажать правой кнопкой мыши и в меню выбрать «Формат фона».
- Установить круглую метку около строки «Рисунок или заливка». Она открывает доступ к 24 готовым текстурам и использованию своего изображения.
- Кликнуть на кнопку «Файл» или «Клип» и выбрать подходящее изображение.
- Нажать на надпись «Применить ко всем», чтобы выбранный фоновый рисунок присутствовал на всех слайдах. В противном случае используется кнопка «Закрыть».
Второй вариант того, как вставить свой фон в презентацию PowerPoint, незначительно отличается от предыдущего, а именно — способом вызова диалогового окна. Для этого нужно перейти во вкладку «Дизайн» и выполнить одно из действий:
- Щелкнуть по кнопке с надписью «Стили фона» и выбрать в его меню пункт «Формат фона».
- Кликнуть по кнопочке в правом нижнем углу блока «Фон».