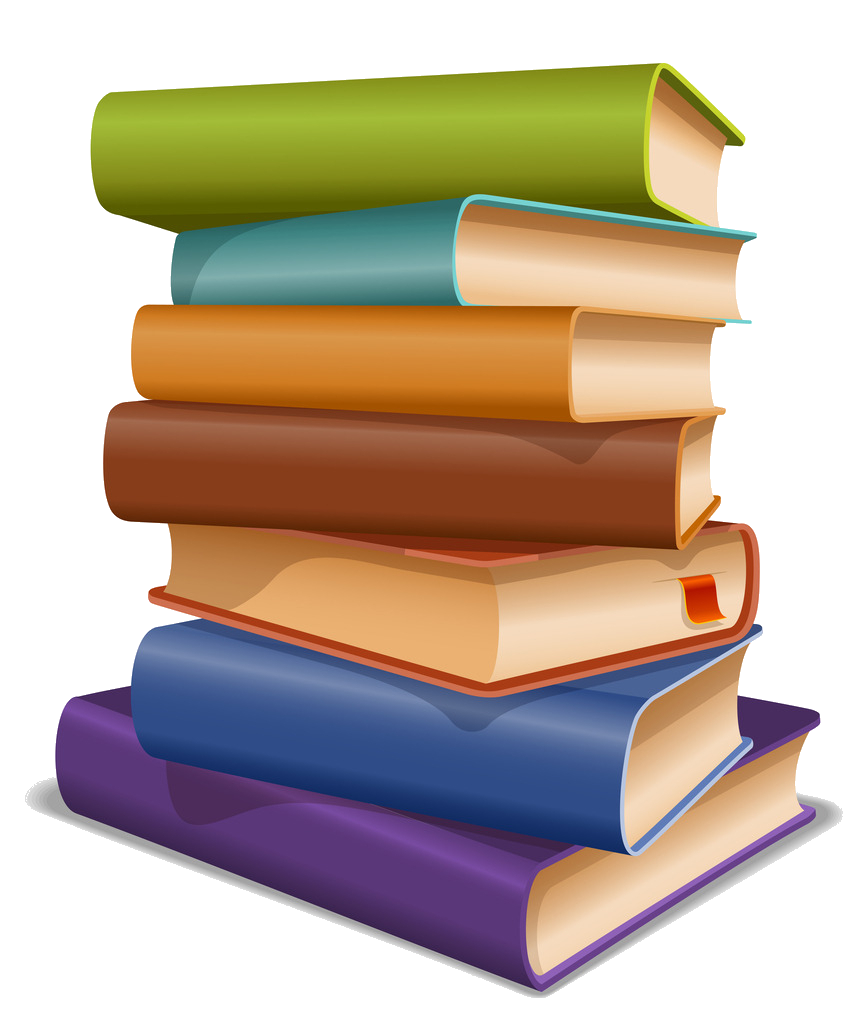Каких ошибок при оформлении титульного слайда следует избегать?
А теперь назовём ошибки, которые не стоит делать при оформлении титульного слайда презентации.
- Грамматические ошибки в названии. Обязательно проверьте слайд на наличие орфографических ошибок и описок. Их присутствие способно испортить всё впечатление от вашей презентации.
- Раздражающий дизайн. Старайтесь подбирать нейтральные цвета для дизайна презентации и особенно первого слайда.
- Нечитаемый текст. Ваш текст должен хорошо читаться с ходу, поэтому не используйте для титульного слайда витиеватые шрифты, которые плохо читаются, дизайн с двоящимися или размытыми буквами. Следите, чтобы текст не сливался с фоном.
- Отвлекающие элементы. Это могут быть картинки или элементы дизайна. Следите, чтобы их не было слишком много. Для некоторых презентаций (например, для защиты дипломного проекта) наличие картинок вообще неуместно, да и дизайн нужно подбирать с минимальным количеством элементов.
Как видим, на таком, казалось бы, несложном этапе, как оформление титульного листа презентации тоже можно споткнуться. Но всё становится проще, когда знаешь алгоритм действий и возможные ошибки. Надеемся, наша статья поможет вам оформить титульный слайд презентации сразу правильно.
Топ-10 советов, как оформить титульный лист красиво и правильно
Совет 1. Не обязательно использовать белый фон и черный текст. Большинство вузов разрешают разные цветовые решения. Главное, чтобы текст читался и легко воспринимался аудиторией. Здесь нужно подбирать цвета с высокой контрастностью, светлый фон и темный текст.
Совет 2. Главный тренд дизайна – минимализм. Не нужно перегружать презентацию объектами Word Art, градиентами, тенями, отражением и другими эффектами, которые стали пережитком прошлого. Грамотно подобранные шрифты и единый цветовой стиль будут выглядеть стильно.
Совет 3. Используйте единый цветовой стиль. В начале создания презентации определите 3-5 цветов, которые хорошо сочетаются друг с другом. На одной странице рекомендуется использовать не больше 3х цветов. Лучше выбирать спокойные тона, которые не будут раздражать зрителя.
Совет 4. Используйте минимальное количество шрифтов. На всю презентацию хватит 3х шрифтов: заголовок, основной текст, цитаты если это необходимо.
Совет 5. Только корректно подобранные «спокойные» шрифты. Не используйте витиеватые шрифты с засечками – такой текст становится неразборчивым. Calibri, Times New Roman подходят, но они уже устарели и приелись глазу. Свежо выглядят шрифты Helvetica, Open Sans или Roboto.
Совет 6. Выделяйте важный текст
Чтобы обратить внимание аудитории на какую-то часть текста, выделите ее с помощью другого цвета, жирности или курсива
Совет 7. Соблюдайте минимальные правила верстки. На слайде должно быть много «воздуха», картинки и текст не должны плотно прилегать друг к другу. Необходимо использовать достаточный интервал между строк, который позволяет комфортно читать текст.
Совет 8. Также стоит отказаться от выравнивания по ширине: оно создает большие пробелы между словами, из-за чего текст становится неопрятным. Текст и картинки располагаются на одном уровне.
Совет 9. На титульном листе презентации можно размещать изображения. Особых ограничений нет, главное, чтобы текст легко читался, и картинка соответствовала теме работы. Лайфхак: если хотите сделать картинку фоном титульного листа, можно растянуть его и увеличить прозрачность изображения. Тогда текст будет легко прочесть. На одном слайде можно использовать только одно изображение в хорошем разрешении.
Совет 10. Не перегружайте презентацию эффектами анимации. Выскакивание текста из разных углов рябит в глазах и мешает восприятию. Если очень хочется, можно использовать простые эффекты перехода слайдов.
Способ 2. Изменение дизайна
Самый простой и быстрый способ, как сделать картинку фоном в презентации — использовать вкладку «Дизайна» или «Конструктора» (для последней версии PowerPoint). Здесь следует повторить те же действия, которые выполнялись при корректировке шаблона;
- Открыть вкладку формата фона — иконка для перехода расположена в правом верхнем углу.
- Выбрать пункт для установки рисунка или текстуры.
- Добавить изображение из подходящего источника — с ПК, из интернета, коллекции или буфера обмена.
На завершающем этапе выполняется настройка характеристик добавленной иллюстрации: прозрачности, художественных эффектов, насыщенности и резкости. После изменения полученное изображение можно распространить в качестве фона на все слайды.
Отличие от первого метода — невозможность сохранения фоновой картинки в качестве шаблона для новых документов. Фон и все его изменения будут отображаться только в одной презентации.
Ошибки при выборе фона презентации
Допустив ошибку при подготовке и оформлении фона презентации, можно свести на нет усилия при оформлении и подготовке презентации в целом. Рассмотрим ошибки, которые не стоит допускать при подготовке фона:
- Фон презентации слишком тёмный – читать текст на тёмном фоне достаточно сложно, поэтому не стоит использовать слишком тёмный фон для презентации.
- Фон, имеющий большое количество ярких цветов – используя такой фон и размещая на нём картинки и текст, так же, как и на тёмном фоне будет сложно воспринимать информацию.
- Фоновые картинки не связанные с темой презентации – использование картинок не по теме презентации может не только ввести в заблуждение тех, кому будет демонстрироваться презентация, но и может быть истолкована так, что презентация подготавливалась не самостоятельно, а использовались чьи-то наработки, что в итоге негативно скажется на оценке.
Правила оформления титульного листа презентации
Титульный лист презентации – это общая информация о работе и ее авторе. Для того, чтобы правильно оформить первую страницу, нужно соблюсти целый ряд рекомендаций, которые описаны в методичках. У каждого вуза свои методические рекомендации, и их требования немного разнятся.
Общие правила оформления презентации и титульного листа – контрастный фон и текст, желательно черный на белом фоне, отсутствие номера на первой странице, понятный шрифт не меньше 20 кегля для основного текста и не меньше 30 для заголовков. Оформление титульного листа на английском языке осуществляется по тем же требованиям. В остальном автор уже может проявить немного фантазии.
Также среди рекомендаций требования к форматированию текста: наименование вуза, название работы размещается по центру страницы, данные автора и научного руководителя – справа.
Внизу по центру традиционно указывается город, в котором проходит защита, и год.
Какой-либо определенный шрифт не рекомендуется к использованию, главное требование – понятность написания, отсутствие насечек и загогулин, что-то вроде стандартного Times New Roman.
Разрешается выделять фрагменты текста с помощью курсива, полужирного и подчеркнутого начертания.
Пошаговое оформление титульного листа презентации
Шаг 1
Шаг 1
Открываем Microsoft Power Point, на экране появляется пустой белый лист, который содержит стандартную разметку оформления титульного листа презентации.
Часто шрифты заголовков не подходят по стилю, являются слишком «древними» и банальными, а так же используют ненужные эффекты, которые вышли из моды. Поэтому мы удаляем все надписи и оставляем чистый лист.
Шаг 2
Шаг 2
Выбираем цветовой стиль и тему оформления. На вкладке Дизайн видим ассортимент шаблонов оформления. После выбора шаблона можно отредактировать цветовой стиль, шрифты и эффекты с помощью соответствующих вкладок.
Шаг 3
Шаг 3
Если получается скучноватая картинка, тогда заменяем стандартные шаблоны презентации картинкой из интернета. Главное, чтобы изображение не мешало прочитать текст и подходило к теме исследования. После подгонки картинки под размер слайда щелкаем на нем правой кнопкой мыши, выбираем значения На задний план – На задний план.
Шаг 4
Шаг 4
Создаем надписи. Для этого выбираем вкладки Вставка – Надпись. Вверху страницу по центру размещаем наименование вуза и кафедры. Ставим шрифт для обычного текста, выравнивание по центру и кегль шрифта не менее 20.
Шаг 5
Шаг 5
Следующая надпись – тема научной работы. Также размещаем эту надпись по центру прямо под названием кафедры. Ставим шрифт для заголовка, выравнивание по центру и кегль шрифта не менее 30.
Шаг 6
Шаг 6
Отступаем чуть больше места и справа создаем третью надпись. В ней пишем данные автора: ФИО, научную степень (студент, магистрант), номер группы (если есть). Здесь используем шрифт для обычного текста, выравнивание по правому краю и кегль шрифта не менее 20.
Шаг 7
Шаг 7
Размещаем четвертую надпись. Отступаем немного места сверху и пишем ФИО и научную степень руководителя работы. Также используем шрифт для обычного текста, выравнивание по правому краю и кегль шрифта не менее 20.
Шаг 8
Шаг 8
В самом низу листа по центру размещаем последнюю надпись, в которой указываем город, в котором проходит защита и год. Здесь ставим шрифт для обычного текста, выравнивание по центру и кегль шрифта не менее 20.
Шаг 9
Шаг 9
Теперь, когда все готово, по желанию можно разнообразить титульный лист. Например, выделить часть текста другим цветом, полужирным начертанием, или же вставить подложку под текст. Для этого выбираем меню Вставка – Фигуры и выбираем то, что нам подойдет (например, прямоугольник). Вставляем подложку и щелкаем по ней два раза. В открывшемся меню редактируем цвет и эффекты в соответствующих вкладках. После этого устанавливаем положение: щелкаем правой кнопкой мыши, выбираем На задний план – Переместить назад.
Изображение как фон слайдов презентации
В качестве фона на слайдах презентации можно использовать различные изображения, например, фотографии, сделанные самостоятельно или однотонные картинки, которые не будут мешать при чтении текста на слайдах.
Рассмотрим поэтапно, как правильно сделать в презентации фоном слайдов изображение (для примера будет использоваться стандартный шаблон из коллекции PowerPoint):
- Первым шагом будет выбор в меню вкладки «Конструктор», далее в открывшейся панели необходимо нажать на кнопку «Формат фона».
- В открывшейся вкладке «Формат фона» в разделе «Заливка» требуется выбрать «Рисунок или текстура» после чего фон презентации должен измениться.
Этап 1, 2 — рисунок, как фон слайдов презентации
После того как был выбран вариант фона слайдов «Рисунок или текстура» требуется выбрать файл изображения с желаемым фоном, для этого в разделе «Добавить рисунок из источника» требуется нажать на кнопку «Файл…», после чего выбрать требуемую картинку и нажать кнопку «Вставить».
Если в выбранном шаблоне присутствуют встроенные фоновые рисунки и они мешают или не подходят их можно скрыть, для этого необходимо отметить пункт «Скрыть фоновые изображения», они присутствуют не во всех шаблонах, но скрыть их можно во всех, где они имеются.
Этап 3, 4 — рисунок, как фон слайдов презентации
Так как делать фоновое изображение слишком ярким не желательно, оно будет мешать при восприятии информации, представленной на слайдах, желательно его скрыть или сделать прозрачным, рассмотрим оба варианта:
- для того чтобы сделать фоновое изображение прозрачным на вкладе «Формат фона» в разделе «Заливка» (там же, где и добавляется фоновое изображение) расположена настройка прозрачности, для увеличения прозрачности необходимо сдвинуть ползунок направо или выставить требуемый процент в поле расположенном справа от ползунка, желательно выставлять процент прозрачности в пределах 65-75% (подтверждать настройку прозрачности не требуется, она изменяется автоматически);
Этап 5.1 — рисунок, как фон слайдов презентации
для того чтобы скрыть яркое фоновое изображение можно наложить на него прозрачный блок, для этого во вкладке «Вставка» необходимо выбрать раздел «Фигуры» далее в открывшемся выпадающем меню выбрать фигуру «Прямоугольник» затем растянуть прямоугольник на всю ширину и высоту слайда, после чего справа в открывшейся вкладке требуется выбрать цвет фигуры «Белый» (при желании можно выбрать и другой), далее в той же вкладке выставить прозрачность фона, желательно в пределах 20-35%, если у получившегося прямоугольника остался контур его можно убрать или поменять цвет во вкладке «Формат» выбрав «Контур фигуры» после чего-либо убрать контур выбрав «Нет контура», либо изменить цвет.
Этап 5.2 — рисунок, как фон слайдов презентации
Использование прозрачного блока для скрытия фонового рисунка позволяет создать более красивую презентацию, чем использование прозрачности для фонового изображения, но при этом существует ряд сложностей:
- блок создаётся только на 1 слайде и автоматически применить его к другим слайдам не получится, требуется либо копировать его на все слайды, либо пользоваться возможностью PowerPoint «Дублировать слайд»;
- если презентация уже была подготовлена (заполнена текстом и изображениями) добавленный блок появится поверх всех ранее добавленных элементов, для того чтобы ранее добавленная информация стала видна требуется упорядочить расположение блоков на слайде для этого в разделе «Формат» используется раздел «Упорядочить».
Если выбранное фоновое изображение по размеру больше, чем слайд, его можно двигать так, чтобы показывались те части, которые более предпочтительны, для этого можно воспользоваться настройками смещения в разделе «Формат фона» (там же, где добавлялось фоновое изображение).
В том случае если фоновое изображение должно быть одинаковым с одинаковыми настройками на всех слайдах необходимо нажать на кнопку «Применить ко всем» это автоматически добавить фоновое изображение на все существующие в презентации слайды.
Получившиеся 2 шаблона презентации можно скачать ниже:
- Шаблон, где фоновое изображения является прозрачным.
- Для скрытия фонового изображения используется прозрачный блок (если изменить фоновое изображение прозрачный блок будет оставаться, что позволяет менять фон на свой без добавления и настройки прозрачного блока, создавать новые слайды в таком случае через функцию «Дублировать слайд»).
Оформление титульного слайда
Все перечисленные данные нельзя сообщить на титульном слайде сплошным текстом. Есть определённые правила размещения данных.
- Название вуза располагается в самом верху слайда с выравниванием «По центру». Размер шрифта – 18-20. Обычно занимает 2-3 строчки.
- Тема размещается в центре страницы. Набирается более крупным шрифтом (32-42 пт). Можно набирать прописными буквами или использовать творческие функции форматирования текста (WordArt).
- «Выполнил» и «Проверил» располагаются под темой с правой стороны, друг под другом. Набираются 20-28 кеглем. Часто цвет шрифта для этих пунктов на тон светлее, чем тот, которым набрана тема.
- Город и год выполнения работы указываются через запятую в самом низу слайда. Выравнивание по центру, шрифт 18-20 пт.
Вот как выглядит правильно оформленный первый слайд презентации:
Зачем презентации титульный лист?
Презентация – это наглядное представление изученного вами материала. Как выполнить презентацию самостоятельно мы рассматривали ранее. Как правило, она содержит минимум текста и максимум графического материала (картинки, таблицы, графики, диаграммы, схемы). Но зачем же тогда тут титульный лист?
Начинать показывать сходу, что вы там наработали, было бы неправильно. Нужно, по крайней мере, сообщить слушателям тему работы. Эта тема и указывается на титульном листе. Но чтобы заказанная Вами презентация воспринималась серьёзно, недостаточно просто написать тему посреди слайда. Что же должно ещё присутствовать в первом слайде?